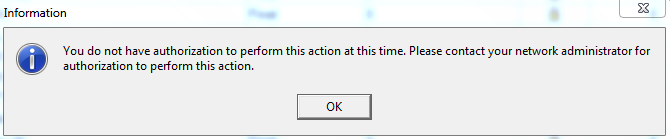Recommended Lacerte update settings to minimize disruptions
by Intuit•7• Updated 1 week ago
If your office runs Lacerte on a Windows network and users are often being interrupted to download and install program updates, there are update settings you can change to minimize disruptions.
Recommendations
- For offices that operate on a network with multiple users, we recommend assigning a single Lacerte administrator who's responsible for program updates, along with scheduling the updates weekly.
- During the tax season, Lacerte updates are released more often than weekly, but it isn't imperative your office update more often than weekly. Early-season updates typically have more form and calculation updates than later season updates.
- Occasionally, e-filed returns will be rejected with instructions that it can't be e-filed until the program is updated. In that case, you'll need to wait for the program update to e-file.
- If any user on the network downloads and installs a Lacerteupdate, the other users on the network will be forced to update their workstations, too. This prevents the data files from being accessed by different program versions, which could damage the data. The process below outlines how firms on Windows networks should configure and update Lacerte for maximum productivity.
Step 1: Make sure Lacerte is set up as a network.
To effectively administer program updates, you need to make sure the firm installed Lacerte correctly according to the instructions for network environments.
If you’re not sure whether a workstation performed a network install:
- Open Lacerte on the workstation.
- Press F10 on your keyboard.
- Look for the System File Path. If the workstation was set up properly, a shared network drive will be listed here.
If the workstation used a standalone install, use Windows control panel to uninstall Lacerte. Then, refer to this article for instructions on installing Lacerte in a network environment.
The network path you choose is a shared location, so other network stations can easily access Primary Options and program updates.
Step 2: Disable Update Notification and remove Trustee Rights
For all users except the Lacerte administrator, we recommend disabling the Lacerte Update Notification and removing the Trustee Rights to download updates.
Follow these steps to disable Lacerte Update Notification:
- From the Settings menu, select Primary Options.
- Go to the Setup tab.
- Locate the Program Options section.
- Set Lacerte Update Notification to Disabled.
- Click OK.
Follow these steps to remove the Trustee Rights to download updates:
- From the Settings menu, select Primary Options.
- Go to the Trustee Rights tab.
- Delete the checkmark next to Lacerte updates for each user, including the Default Rights user.
- This will prevent non-administrator users from downloading and installing updates.
- Have all users close and restart Lacerte so that the Primary Options changes can take effect.
Step 3: Set the Lacerte Update Scheduler for Friday at the end of workday.
Lacerte 2024 and newer years have a new update method. Auto Background updates is on by default, and automatically checks for and downloads updates. You can also schedule specific days and times to check. For more information, see New for 2024: Lacerte Background updates
The best day to download updates is Friday afternoon. Lacerte usually releases an update on Thursday, and occasionally there are other minor updates during the week that impact specific modules, states, or forms. By updating Friday afternoon, your firm will be current and will experience fewer disruptions during the week that require users to stop work and wait for updates.
Refer to this article for instructions on scheduling automatic updates with the Lacerte Update Scheduler.
After the administrator downloads/updates their workstation, all other workstations will be prompted to update. If you have a network license and you installed the program to a share network path, the next time each workstation opens the program, the user will see a message prompting them to install the updates.
We recommend that only the Lacerte administrator, who will update the program weekly, install the Lacerte Update Scheduler. There's no reason for additional users to use this feature.
Step 4: Turn off the Show Input Warnings in the Detail Tab setting
When input warnings are turned on, Lacerte will calculate the return each time a user enters a piece of data. This can slow down the program significantly on network installations.
Follow these steps to turn off the Show Input Warnings in the Detail Tab setting:
- From the Settings menu, select Primary Options.
- Go to the Setup tab.
- Locate the Program Options section.
- Set the Show Input Warnings in the Detail Tab setting to No using the dropdown list.
- Click OK.
- In the Confirmation window, make sure the Update Method is Current changes only.
- Click Yes.
- An informational window will appear stating that all users must be out of the program for the changes to take effect. Don't click OK until you have made sure all users are out of the program.
- Once you're sure all users are out of the program, click OK.
- Follow steps 1-9 for in each module.
- These changes are module-specific.
Troubleshooting
- If users are updating multiple times per week, they are probably independently downloading and installing updates, which forces other users to update. To troubleshoot this issue:
- Make sure each workstation was set up with a network install, not a standalone workstation install.
- Make sure only the Lacerte administrator has Trustee Rights in Primary Options.
- Make sure the firm Lacerte administrator is only downloading and updating once per week.
- If the Lacerte Update Scheduler doesn't run when scheduled, do the following:
- The updsched.exe should be configured to allow or trust in your software firewall application. Refer to this article for more information.