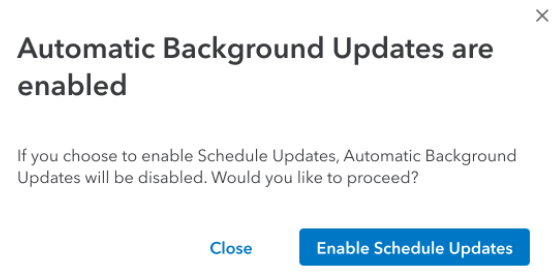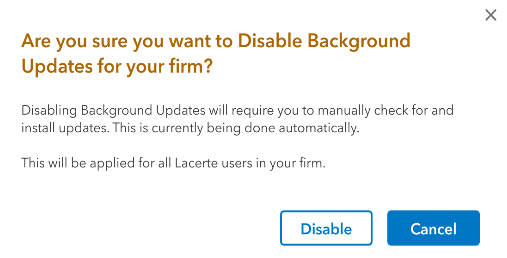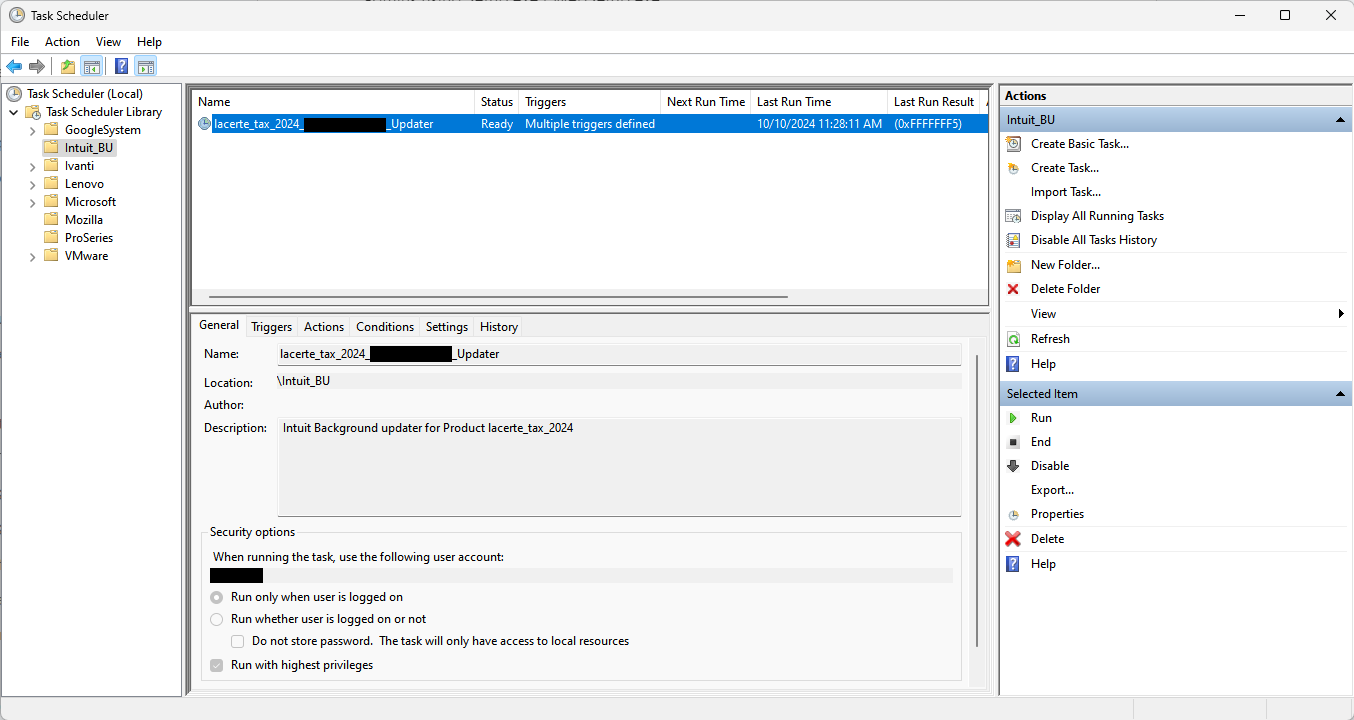Beginning in 2024: Lacerte Background updates
by Intuit•34• Updated 1 week ago
Lacerte has a new feature called the Background updates that makes updates easier and ensures you're always using the latest version. It's installed automatically with Lacerte, so you don't have to update manually anymore.
Background updates downloads updates in the background without any action from you. Once an update is ready, you'll get a notification to relaunch the application quickly to switch to the latest version.
If you're running in to issues with the background updater and would like to revert to the prior year experience, fill out this form.
Supported Environments
- Standalone Installation
- Network Installation
- Terminal Server
- Note: While terminal server environments are supported, Rightworks manages Lacerte updates nightly, so Background updates will be disabled and will not install for Intuit Hosting users.
What will you see?
After installing Lacerte, your computer will need to restart. This restart will only happen the first time you install Lacerte. After that, you can use Lacerte just like you did in previous years.
If you check for Updates inside Lacerte and it detects an update is available, it will notify you with the following message:
Background updates will run, and download the update in the background: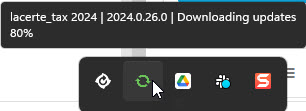
Depending on your Windows settings, you may also see a Windows notification about the download: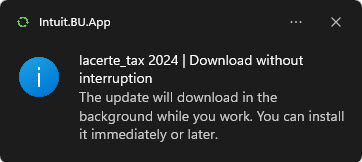
You can continue working in Lacerte while the update downloads. Once the update is ready to install, you will receive a message to let you know:
After selecting Complete Installation, you can either relaunch now to finalize the update, or have it remind you after a set time: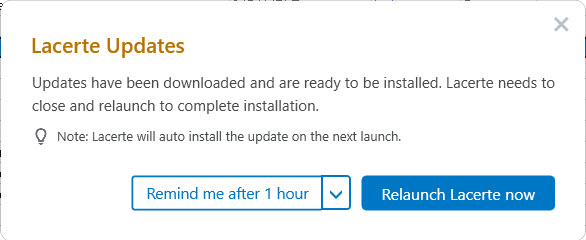
Once closed, Lacerte will quickly install the update. After that you will be able to open Lacerte (no reboot necessary):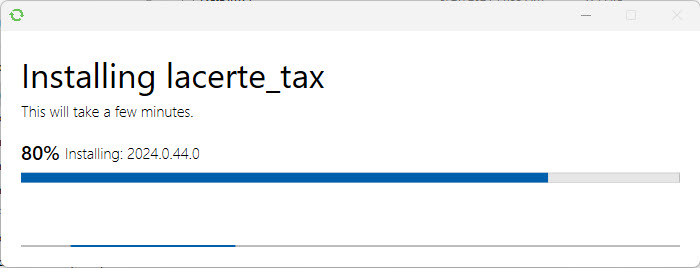
How to enable or disable the Background updates
Note: These settings will be applied to all users in your firm.
Background updates will be enabled by default for Lacerte. To disable Background updates:
- Open Lacerte.
- From the Tools menu select Lacerte Updates.
- Select Background Updates.
- Select Disable Background Updates.
If you have previously disabled Background updates and want to re-enable it, follow the steps above and choose Auto Download Updates (Recommended).
Additional messages you may encounter when enabling or disabling Auto or Scheduled Updates.
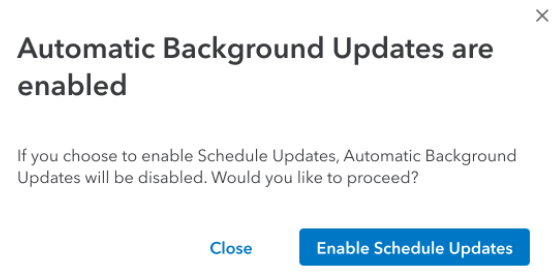
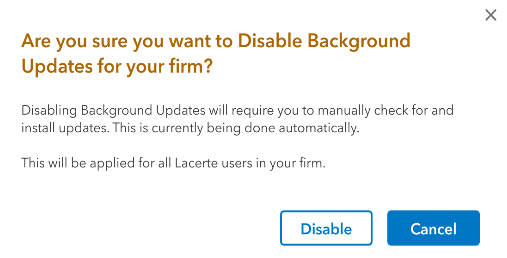
Adjusting the Update Schedule
By default, Background updates will check for updates once you sign in, and check again every hour. You can modify the schedule to have Background updates check at specific days or a specific time.
The update schedule is set for each user. If other users don't change the schedule, Background updates will still check when a user signs in and every hour.
To schedule the update time:
- Open Lacerte.
- From the Tools menu select Lacerte Updates.
- Select Background Updates
- Select Schedule Background Updates.

- Choose the desired recurrence options:
- You can select either Daily or Monthly.
- When set Daily, you can select the desired days, and the time to check each day.
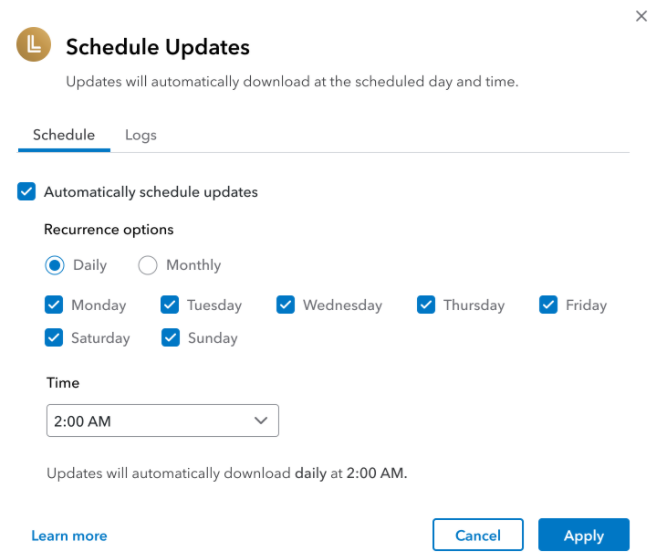
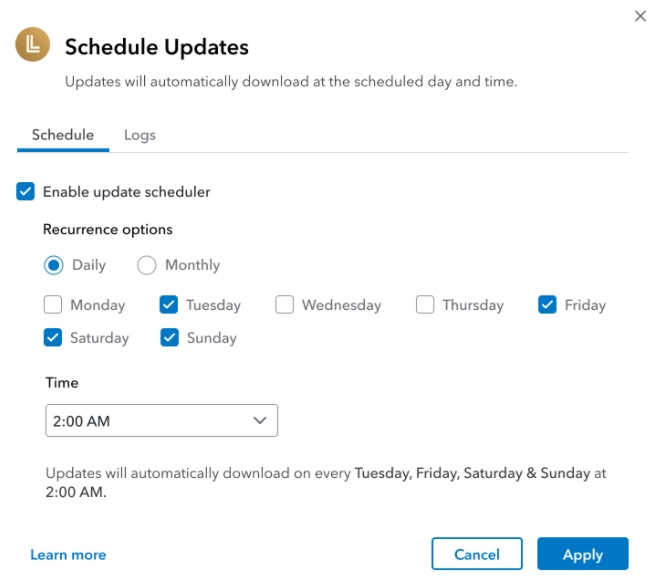
- When set Monthly, you can select which day of the month to check for updates.
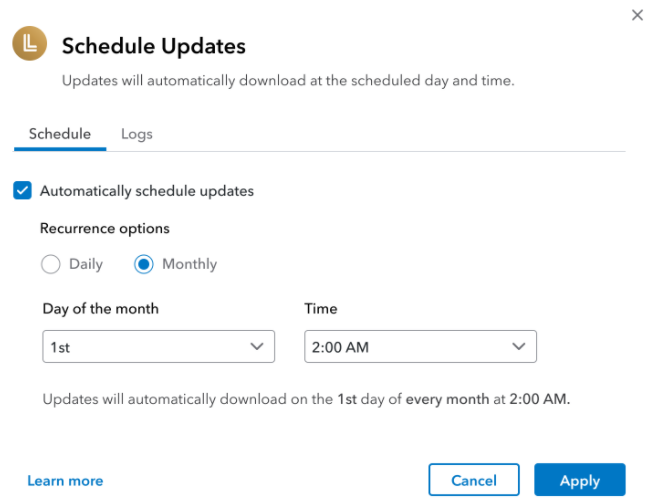
- Select Apply.
Schedule Updates will now show the days and time that Background updates will check for updates. If you wish to change the schedule, you can select Edit.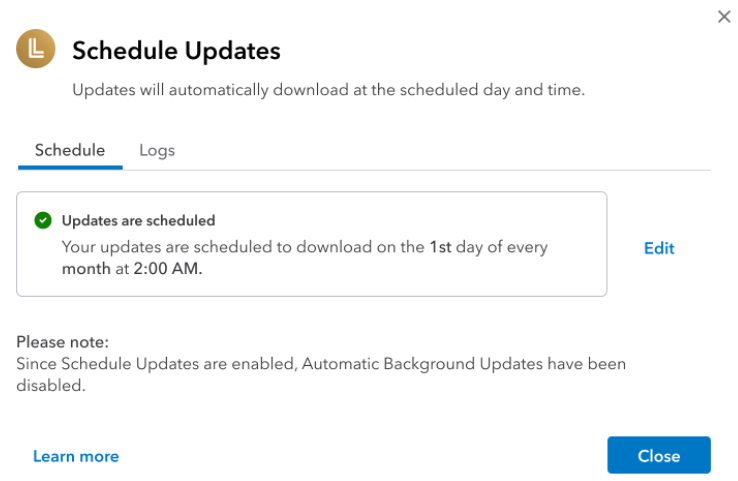
Additional messages you may encounter when enabling or disabling Auto or Scheduled Updates: