Lacerte tips to keep your computer running smooth for tax season
by Intuit• Updated 2 days ago
![]() Failure to address these recommendations will cause issues with the tax software that would require technical support intervention. Additionally, your firm will experience data loss or other issues such as downtime, lost productivity and increased cost per return.
Failure to address these recommendations will cause issues with the tax software that would require technical support intervention. Additionally, your firm will experience data loss or other issues such as downtime, lost productivity and increased cost per return.
Tips for Microsoft Windows
Disable Offline File Sync on all workstations that use Lacerte
The intent of synchronization programs is to allow a user to retain access to network files while disconnected from the network and synchronize these files when reattached to the network. You may experience data corruption/loss when using a synchronization program such as, but not limited to: Sync Center, Dropbox, Google Drive, Carbonite with Lacerte to synchronize data between computers. Refer to this article for instructions.
Download the Lacerte Tool Hub
We're constantly updating Lacerte to add new tax laws, program improvements and fixing unexpected behaviors. Windows is constantly updating, and security programs are constantly updating. Because the programs on your computer are always changing, sometimes things can break. The hub is a launchpad for the tools you’ll use to fix various issues. Each tab has a set of tools for addressing different types of problems. Refer to this article for instructions on fixing common problems in Lacerte Tool Hub.
Step 1: Download and install the Lacerte Tool Hub
If you do not have the Lacerte Tools Hub already on your computer, complete the following steps:
- Close Lacerte.
- Download the Lacerte Tool Hub Install file. Save the file somewhere you can easily find it (like your Downloads folder or your Windows desktop).
- Open the file you downloaded (lacertetoolhub_setup.exe).
- Follow the on-screen steps to install and agree to the terms and conditions.
- When the install finishes, double-click the icon on your Windows desktop to open the tool hub.

If you can't find the icon, do a search in Windows for Lacerte Tool Hub and select the program.
Tips for network configuration
This section will cover various network setups and considerations. Usually, Lacerte is installed on the workstation. Its data and options will be stored on the network. The experience that you get with Lacerte will vary depending on the network environment. If the network is fast, Lacerte will be fast. If the network is stable, Lacerte will be stable.
Recommended configurations:
- Mapped drive through Net Use
- Mapped drive through Group Policy
- Terminal server/RDS/Citrix environment
![]() If you're using Group Policy, make sure the setting shows Update instead of Replace. See this Microsoft support article for more information on configuring a mapped drive item.
If you're using Group Policy, make sure the setting shows Update instead of Replace. See this Microsoft support article for more information on configuring a mapped drive item.
For more details on network administration and Citrix, refer to this article. Learn more about our Hosting for Lacerte and how it can help you meet system requirements on our website.
Not recommended or supported:
- Network-attached storage (NAS) drives
- Customers who use NAS drives often spend more time fixing issues than working. NAS drives use Linux. However, all the testing and development we do is only for Windows environments. NAS drives are good for physical storage to save backups, but they shouldn't be used as a server.
- Shared drives, like OneDrive, Google Drive, or Dropbox
- These programs will constantly sync and update as you make changes. This can be very destructive to databases and usually won’t be fast. Slow speeds and constant syncing are a recipe for data corruption and performance issues.
- Drives mapped over VPN
- Similar to shared drives, drives that are mapped over a VPN will deliver very slow speeds. This can lead to data corruption and performance issues.
Optimize network settings and check speed
We recommend using 1-gigabit network switches as Lacerte uses 50 MB/sec or more when running across a LAN. You can check the Speed in Lacerte by going to Help > Troubleshoot (F10).
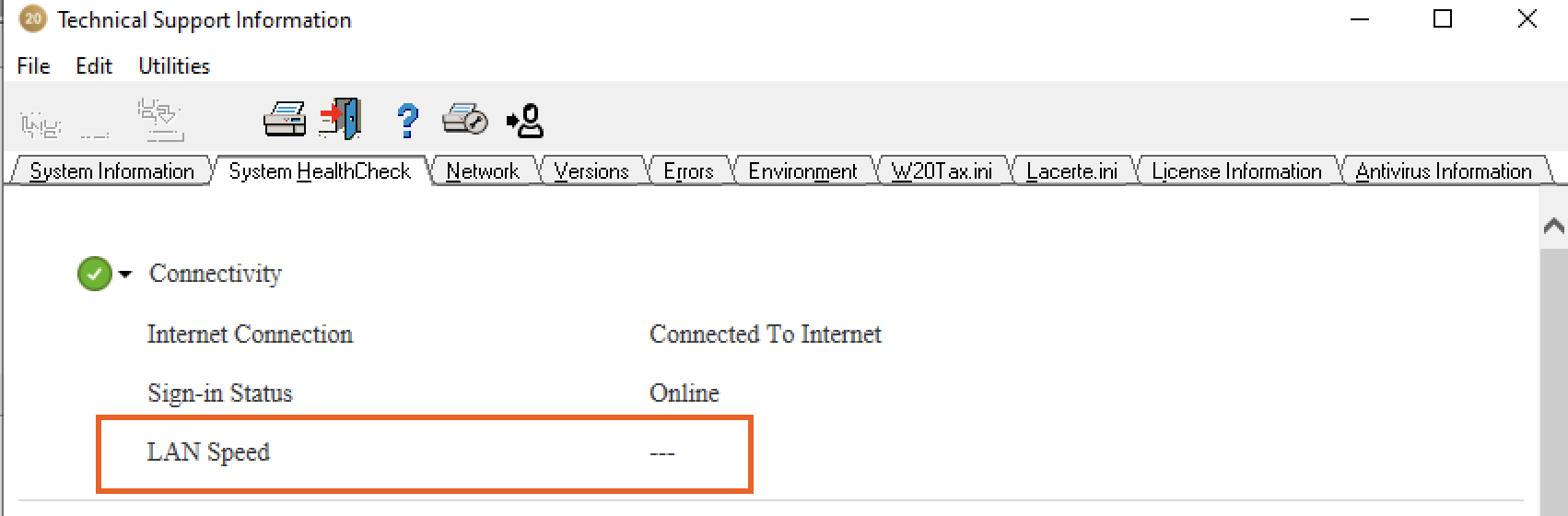
Third-party products and background process tips
Antivirus and security software
Firewalls are now on every computer to help protect your system from malicious use. Some firewalls can see online functions in Lacerte as a threat and block the connection. To prevent this, we recommend configuring the antivirus to trust Lacerte. See Firewall and antivirus software configuration for Lacerte.
Backup programs
Lacerte doesn't recommend the use of real-time backups. There are known situations of a real-time backup program corrupting Lacerte databases. If the backup program is using or reading your Lacerte files, then Lacerte won’t be able to use them. Ideally, Lacerte will be the only program that uses the Lacerte files.
If using an automatic backup software, we recommend using a scheduled backup set to a time where no one will be in the Lacerte program. We also recommend that you set the backups to not overwrite the previous backup to minimize the risk of the corrupted database overwriting the previously made backup.
Folders to include in your backup:
- Idata (for Individual client files)
- Pdata (for Partnership client files)
- Cdata (for Corporate client files)
- Sdata (for S-Corporation client files)
- Fdata (for Fiduciary client files)
- Rdata (for Exempt Org client files)
- Tdata (for Estate client files)
- Ndata (for Gift client files)
- Bdata (for Benefit Plan client files)
- OptionYY (Options folder)
- YY = tax year
Tax year 2025 readiness checklist
Windows checklist:
- Disable Offline File Sync on all workstations that use Lacerte
- Download and install the Lacerte Tool Hub.
- Operating System Changes - You'll no longer be able to install Lacerte if you're running on a Windows Server 2012 operating system.
Network checklist:
- Check that your network speed is 40Mb/s or better.
Speeds less than 15 MB/s will cause performance issues. - Check that your update settings are optimized to prevent disruption.
- Make sure your server is supported.
Third-party products checklist:
- Configure your antivirus program to exclude Lacerte and Lacerte data.
- Configure your backup program to run on a schedule.
- Test the backup to make sure it’s saving the files you need.
