Welcome back! Ask questions, get answers, and join our large community of tax professionals.
- Topics
- Training
- Community
- Product Help
- Industry Discussions
- User Groups
- Discover
- Resources
Turn on suggestions
Auto-suggest helps you quickly narrow down your search results by suggesting possible matches as you type.
Showing results for
- Intuit Accountants Community
- :
- Hosting for Lacerte & ProSeries
- :
- Intuit Hosting Product Updates
- :
- How to add Lacerte 2020 to your Remote Desktop
How to add Lacerte 2020 to your Remote Desktop
Options
- Mark Topic as New
- Mark Topic as Read
- Float this Topic for Current User
- Bookmark
- Subscribe
- Printer Friendly Page
Employee
05-10-2021
04:43 PM
- Mark as New
- Bookmark
- Subscribe
- Permalink
- Report Inappropriate Content
Before you start:
- This article will help you add Lacerte 2020 to your Right Networks remote desktop. If you don't use hosted Lacerte, see How to download next year's Lacerte, instead.
- Use the Logoff button on your remote desktop to sign out of the environment, and have any other users in your firm for whom you're installing Lacerte 2020 sign out, too.
To add Lacerte 2020 to the Remote Desktop:
- Sign in to your Right Networks online account.
- Click on the Users tab, then select a user by clicking on their name.
- You'll see a screen showing the user's installed applications. Scroll down to the Available Applications section and locate 2020 Lacerte Tax.
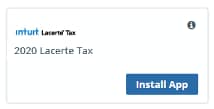
- Press the Install App button.
- The installation will begin, and when it's complete, you'll see 2020 Lacerte Tax join the Installed Applications section of this screen.
- Click Home at the top left of your screen, or use the back button in your browser, to return to the previous page.
- Repeat steps 3 and 4 for each user.
Once you've installed the app for all users, you need to download your prep file and place it in the 20Tax folder.
- Launch your Right Networks remote desktop.
- Within the remote desktop environment, open Google Chrome.
- Go to https://myproconnect.intuit.com/#/accounts/dashboard in Chrome, and sign in.
- Your account dashboard will be displayed. Click on Download Prep File.
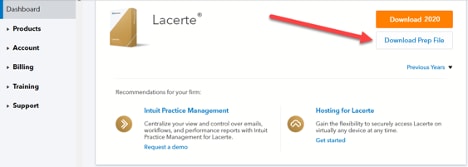
- Once the download is complete, locate the PREP.20 file at the bottom of your screen. Click the down arrow beside it, and select Show in folder.
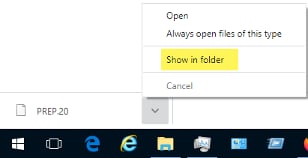
- A file explorer window will open showing where the prep file was saved. Locate PREP.20 in this window, and click once to highlight it.
- On your keyboard, hold down CTRL and the letter C to copy the file.
- On the left side of the file explorer window, under "This PC", double-click on your I:\ drive. The I:\ drive will be labeled with your firm name.
- If you don't see anything under "This PC", click once on "This PC" to expand that area.
- Inside your I:\ drive, locate the Lacerte folder, and double-click to open it.
- If you have already proforma'd your 2019 clients to 2020, you'll see a 20tax folder here. Skip to step 13.
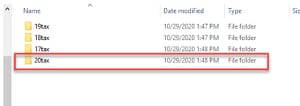
- On your keyboard, hold down CTRL, Shift, and the letter N to create a new folder.
- Name the new folder 20tax.
- Double-click the 20tax folder to open it.
- Hold down the CTRL key on your keyboard, and press the letter V to paste the prep file into this folder.
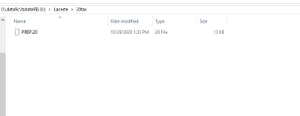
When you next login to the hosted environment, you'll see the 2020 Lacerte Tax icon on your desktop.
