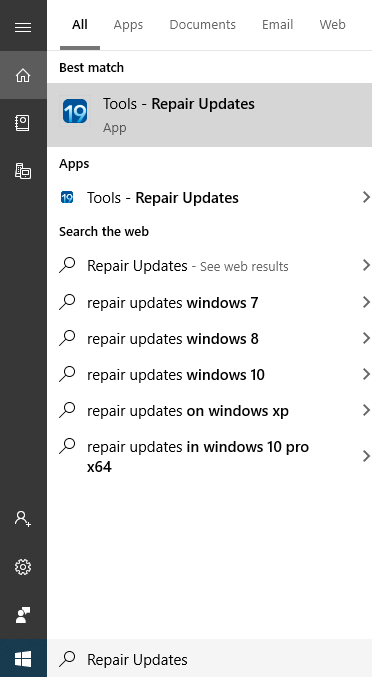How to refresh ProSeries updates
by Intuit•3• Updated 1 month ago
This article will help you:
- If you receive a message that updates are available to be installed, but when you try to install them, ProSeries returns a No Updates Found message;
- ProSeries updates fail, as indicated in the ProSeries Updater log;
- If you get a "Resolve Failed (error: 18), Failed (error: 23), or Failed (error: 34)" error message;
- If you receive an error downloading updates.
Before you start:
🛑NOTE: You're currently not signed in. Sign in now to complete these steps.
If you're having problems, see Resolving sign in problems when signing into My Account.
______________________________________________________________________________________________
- This article references default installation paths and uses YY to reference the tax year in 20YY format. C: will always indicate the local drive and X: will always indicate the network drive.
How to resolve when the download failed:
ProSeries Updates is a two part process. The first part of the process downloads the update files from the Intuit servers, then you will be prompted to install the update. If the first part of the process fails you will not receive the pop up message that asks if you want to Install Now.
There are a few things you or your IT professional can check on the computer if the download itself is failing:
- Check to make sure your internet connection can connect to our servers by clicking here.
- If you see a list of codes, then see the instructions on how to refresh your updates below.
- If you get an error, such as "error connection reset," "bad connection," or "blocked for your protection," your internet service provider (ISP), router or firewall may be blocking the proseries.com domain.
- If you use Comcast/Xfinity, this can often be solved by turning off Protected Browsing.
- You can narrow down what is causing the issue by switching to another internet connection or taking the computer to a trusted location with Wi-Fi and repeating step 1.
- If you get the same error message on a different internet connection, your firewall is more than likely blocking the download. See Firewall configuration and internet access for ProSeries for instructions to fix this issue.
- If you can access the link from a different internet connection, the issue is more than likely with your modem, router, or internet service provider. Here are a few things you, or your local IT professional, can try:
- Open File Explorer.
- Browse to C:\ProWinYY\appData for ProSeries Professional or C:\BasWinYY\appData for ProSeries Basic.
- Open the updatelog.txt file in Notepad.
- If the log shows anything about a "DNS error," turn the router and modem off.
- Wait 60-90 seconds and turn them back on.
- Once the internet connections are reconnected, try to update again.
- If there are no DNS errors, check the control software for the router, modem and ISP for any extra web protection tools that are enabled. These can block the downloads from working correctly.
How to resolve updates Failed (error: 18), Failed (error: 23), or Failed (error: 34):
- Restart your computer to make sure there are no temporary locks on the files that need updated.
- Check your antivirus and firewall configuration.
- This error is often caused when one of the ProSeries directories or files have been clocked, quarantined, or protected by your security software. See How to exclude ProSeries from real-time system scans for more information.
- If the errors continue to happen see the instructions below on how to refresh ProSeries updates.
Refresh ProSeries updates:
If the above steps don't work, or you're not receiving the "Failed (error: 18), Failed (error: 23), or Failed (error: 34)" messages, it's time to repair the updates. There are two ways to run the repair tool:
- Options 1 uses the Tool Hub which is a set of tools that you can install to repair multiple issues.
- Option 2 is to run the repair manually.
Option 1 - Run the Repair Updates tool from ProSeries Tool Hub
Using the tool in the ProSeries Tool Hub
- Open the ProSeries Tool Hub.
- Select Update Issues on the left.
- Select the tax year that you're having problems with and click on Repair Updates.
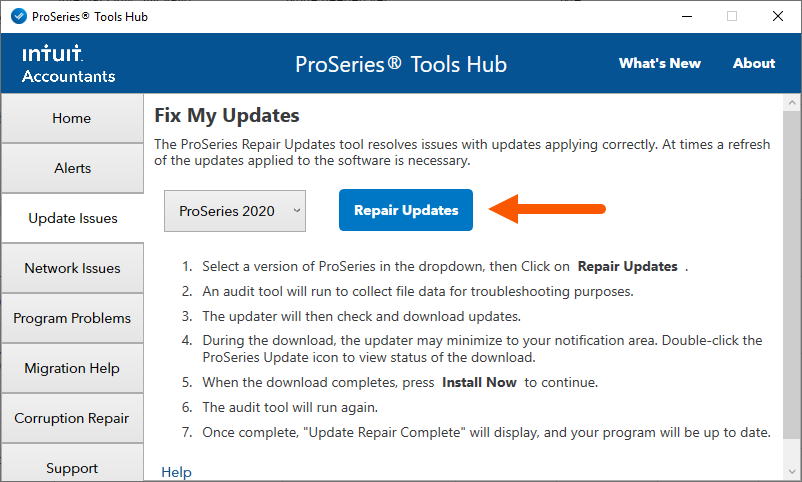
- Follow the on-screen instructions to run the tool.
What if none of the steps worked?
If none of the above steps fixed the update errors, the program files for updates may need to be replaced. Following these steps will not impact your client data files in any way.
To replace the program files for updates:
- Close ProSeries.
- Open File Explorer.
- Browse to the install folder for ProSeries:
- For ProSeries standalone: C:\ProWinYY
- For ProSeries network: C:\ProWinYY
- For ProSeries Basic: C:\BasWinYY
- Right-click on the 32bit folder and choose Rename.
- Add OLD to the end and press enter to rename this to 32bitOLD.
- Right-click on the Forms folder and choose Rename.
- Add OLD to the end and press enter to rename this to FormsOLD.
- Sign in to MyAccount.
- From the Dashboard, click Download Products.
- Run the install file to replace these two folders.