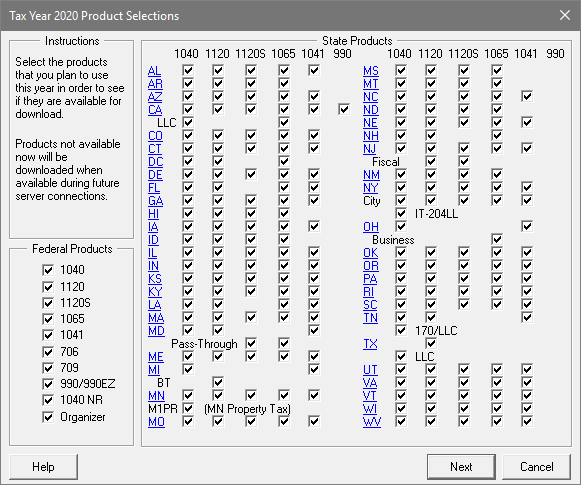"No updates found" when trying to bring ProSeries up-to-date
by Intuit• Updated 1 year ago
Before you start:
- This article references default installation paths and uses YY to reference the tax year in 20YY format. C: will always indicate the local drive and X: will always indicate the network drive.
If you suspect your ProSeries Basic or ProSeries Professional products aren't up-to-date and need to verify your software versions:
- From the Help menu, select About ProSeries (or About ProSeries Basic).
- Select the Versions tab.
- Make a note of the version number for the forms that may be out of date.
- Open the ProSeries Tax form finder page.
- Click on the README column for the same form.
- Compare the version number's between the two.
If your versions do not match and running updates gives you a message saying No ProSeries Updates Found this article will help you resolve the error.
Repair Updates:
This situation may occur if ProSeries Professional or ProSeries Basic version tracking files have been damaged, thereby preventing your software from identifying if new updates are available. This should only be used if the steps above have been completed to make sure these files are out of sync. The Repair Updates feature will attempt to repair these files:
From the Start menu
- Click on the Windows Start button in the lower-left corner of the screen.
- In the Search field, type "Repair Updates".
- If you're refreshing updates for tax year 2018 or prior ProSeries, type "ProSeries Refresh Updates", instead.
- From the results, select the Tools - Repair Updates option (or ProSeries Refresh Updates) for the relevant tax year.
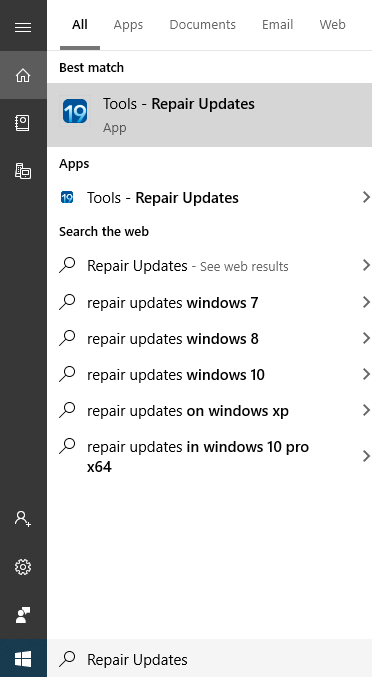
If the version numbers are still out-of-date after repairing the updates continue to the next troubleshooting step below.