Manage Users for Lacerte
by Intuit•8• Updated 1 week ago
If you forgot your password or want to reset it, see here.
🛑NOTE: You're currently not signed in. Sign in now to complete these steps.
If you're having problems, see Resolving sign in problems when signing into My Account.
______________________________________________________________________________________________
In the tax year 2016, the IRS Security Summit required that all professional tax software vendors verify each user's identity.
Lacerte implemented these changes so that all individual users must sign in before opening and using Lacerte software.
If you own a firm, manage your own office, or are the sole Lacerte user in your office, you must:
- Complete initial setup
- Invite additional software users (if applicable)
If you've already completed the initial setup, we encourage you to check your firm's sign-in credentials.
Stay up to date on what's current! Check out Lacerte Hot Topics and bookmark it using Ctrl+D.
Table of contents:
Complete the initial Lacerte setup
Every firm will need to designate one person in their firm to be the Primary Firm Administrator. This person will be responsible for managing software access for users within your firm. If you are the only software user in your firm, you will be the Primary Administrator. The Primary Firm Administrator may provide administrator access to other users in your firm. All users of the software must have their own individual login. If you will serve as your office's Primary Firm Administrator, follow the steps below:
- Sign in to MyAccount.
- You may be prompted to verify your identity via multi-factor authentication (MFA). MFA will also prompt when accessing your account from an unrecognized device. For steps to verify your identity, see here.
- If you don't have an account, select Create an Account and follow the on-screen prompts. If you already have an account, skip this step.
- On the Manage User page, select Get Started.
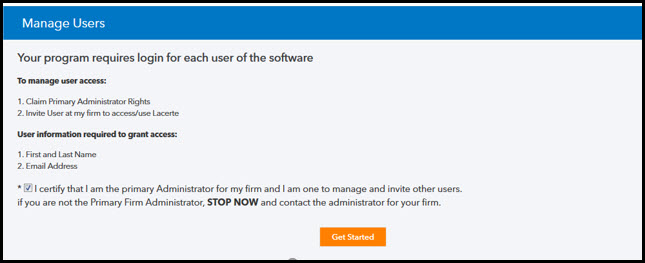
- You'll need to acknowledge that you are the authorized administrator for your firm before you can select Get Started.

Change user roles
- See here to sign in to the My Account Manage Users page.
- Select Edit for the user.
- Use the Role section to select the employees My Account access level:
- Admin - Access to view and edit all My Account and Program administrative functions.
- Billing Admin - Access to view and edit billing profile functions.
- Employee - View only access to My Account and edit access to payment methods associated with online profile.
- Training Support - Access to software, training, and support only. No access to administrative functions.
- Under Software roles select a role:
- Employee - Software access only.
- Admin - Software access with the ability to invite, edit and manage users.
When assigning an Admin Role, you will be prompted for MFA to complete the change, if you don't have 2-FA turned on to log into My Account.
If you are viewing Manage Users as an Admin and this action is not available, you may need to clear your browser cache.

Invite a user
- See here to sign in to the My Account Manage Users page.
- Select Add user
- Enter the following information to complete the invitation:
- First name
- Last Name
- Use the Role section to select the employees My Account access level:
- Admin - Access to view and edit all My Account and Program administrative functions.
- Billing Admin - Access to view and edit billing profile functions.
- Employee - View only access to My Account and edit access to payment methods associated with online profile.
- Training Support - Access to software, training, and support only. No access to administrative functions.
- Use the Software role to control software access
- Employee - Software access only.
- Admin - Software access with the ability to invite, edit and manage users.
- Select Send invitation.
- Make sure the invitation was sent by looking for a Pending Invitations for the user.
When assigning an Admin Role, you will be prompted for MFA to complete the change, if you don't have 2-FA turned on to log into My Account.
If you are viewing Manage Users as an Admin and this action is not available, you may need to clear your browser cache.

Re-invite a user
- See here to sign in to the My Account Manage Users page.
- Locate the that shows the Status of Invited.
- Select Resend invite.
- The new invite will be sent.
If you are viewing Manage Users as an Admin and this action is not available, you may need to clear your browser cache.

Delete a user
- See here to sign in to the My Account Manage Users page.
- Select Edit for the user.
- Select Delete user.
- Select Yes, Delete to confirm.
- From the Manage Users page, make sure the deleted employee is no longer showing in the table.
If you are viewing Manage Users as an Admin and this action is not available, you may need to clear your browser cache.

Cancel a pending invitation
- See here to sign in to the My Account Manage Users page.
- Locate the user.
- Select the three dots and choose Delete.
If you are viewing Managed Users as an Admin and this action is not available, you may need to clear your browser cache.

How a new user accepts your invite
- Check your email for an invite from an Admin.
- Open the email titled Your Intuit ProConnect Account that came from do_not_reply@intuit.com.
- If you don't see the email be sure to check your junk folder.
- Select I accept.
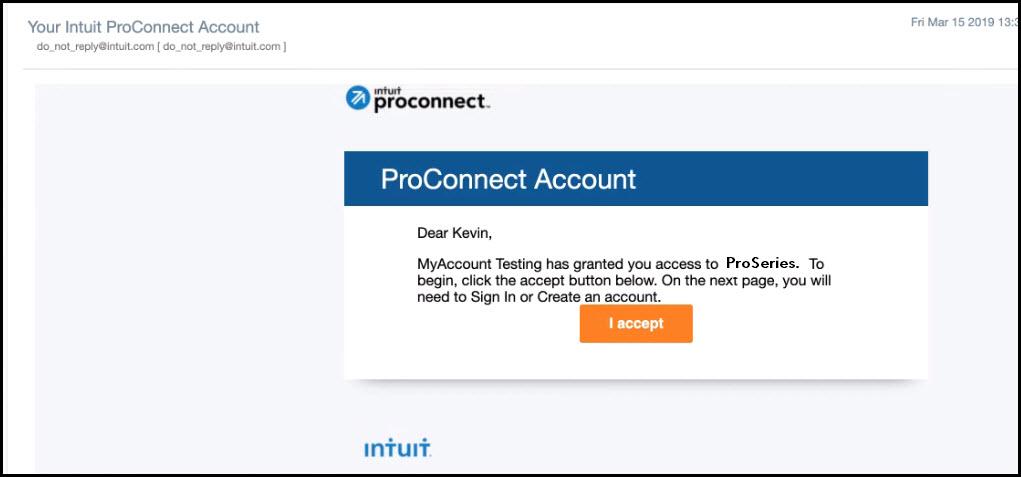
- If this is your first time signing into the web page, enter your information in the Create your account screen. If you already have an account, select Already have an account? Sign in.
- Once you can successfully sign in to the web page you'll be able to sign in to the program.

Verify your sign-in credentials
- Open Lacerte.
- Enter your Email/User ID and Password.
- Select Sign In.
Once you've verified access to your Lacerte software, no other action is required.

Select a primary admin and transfer rights
Note: If the current Primary Admin is no longer available to follow these steps, refer to Requests to be the Primary Admin or Contact.
Typically these requests can take up to 5 business days to complete.
The following steps need to be completed by the current Primary Admin:
- See here to sign in to the MyAccount Manage Users page.
- Review the list of users for the one user with Software Access showing Admin (Primary). Only this user will have the ability to transfer the primary admin rights to another user.
- On the list find the user that will be changed to Primary Admin.
- Select the three dots.
- Select Change Primary Admin.
- Select the Submit Transfer button.
- The admin selected will receive an email requesting that they accept or deny the request.
- Upon acceptance, you will receive an email indicating the successful transfer of your primary admin rights.

