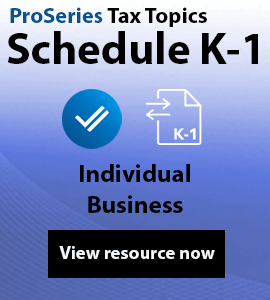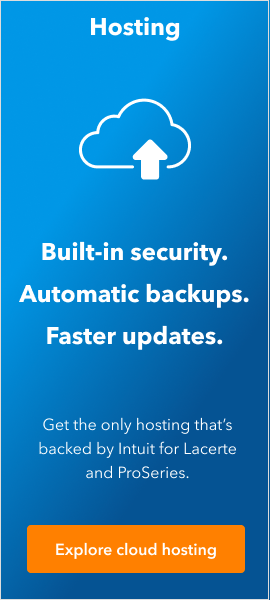- Topics
- Training
- Community
- Product Help
- Industry Discussions
- User Groups
- Discover
- Resources
- Intuit Accountants Community
- :
- ProSeries Tax
- :
- ProSeries Tax Discussions
- :
- Home base icons Proseries 2020
Home base icons Proseries 2020
- Mark Topic as New
- Mark Topic as Read
- Float this Topic for Current User
- Bookmark
- Subscribe
- Printer Friendly Page
- Mark as New
- Bookmark
- Subscribe
- Permalink
- Report Inappropriate Content
hat are the meanings of the column icons in the home base first 3 columns ie. the 99 ???
and the little bugle that shows up in each header of columns when you hover over it ?
Best Answer Click here
![]() This discussion has been locked.
No new contributions can be made. You may start a new discussion
here
This discussion has been locked.
No new contributions can be made. You may start a new discussion
here
Accepted Solutions
- Mark as New
- Bookmark
- Subscribe
- Permalink
- Report Inappropriate Content





Click on it to launch our Filter View, which you can use to filter what shows up.
The Filter Values screen is a convenient place to do "Equals" type filters. You can use "Filter Rules" for more advanced filtering, like "Not Equals", "Contains" or "Unique". Click outside the filter dialog to lock it in and see the results. When a filter is enabled, you'll see it at the bottom of the homescreen.
Click the X to delete the filter, or uncheck to temporarily turn it off.
- Mark as New
- Bookmark
- Subscribe
- Permalink
- Report Inappropriate Content
I know the 99 one reverses the alphabetization of HB (not sure if thats its sole function though)
The red exclamation point Im assuming an error or notification of some kind (not sure what its related to though)
The one between the ! and the 99 gives me this when I double click it...some kind of filter it seems,
♪♫•*¨*•.¸¸♥Lisa♥¸¸.•*¨*•♫♪
- Mark as New
- Bookmark
- Subscribe
- Permalink
- Report Inappropriate Content
Yes the red exclamation is for when there is a note inside of a client or a to do that isn't complete
I found that the funnel is a filter - so far its useful.
if the 99 reverses the alphabetization it's redundant because I can click the column header to do that.
that just leaves the little green down note with the arrow
Thanks
- Mark as New
- Bookmark
- Subscribe
- Permalink
- Report Inappropriate Content
I don't quite remember ... where does the little paperclip that shows you have an attachment show up? Is that in one of those columns?
- Mark as New
- Bookmark
- Subscribe
- Permalink
- Report Inappropriate Content





Click on it to launch our Filter View, which you can use to filter what shows up.
The Filter Values screen is a convenient place to do "Equals" type filters. You can use "Filter Rules" for more advanced filtering, like "Not Equals", "Contains" or "Unique". Click outside the filter dialog to lock it in and see the results. When a filter is enabled, you'll see it at the bottom of the homescreen.
Click the X to delete the filter, or uncheck to temporarily turn it off.
- Mark as New
- Bookmark
- Subscribe
- Permalink
- Report Inappropriate Content
♪♫•*¨*•.¸¸♥Lisa♥¸¸.•*¨*•♫♪