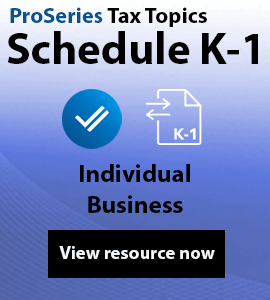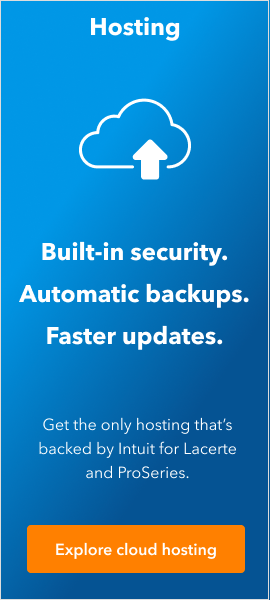- Topics
- Training
- Community
- Product Help
- Industry Discussions
- User Groups
- Discover
- Resources
- Intuit Accountants Community
- :
- ProSeries Tax
- :
- ProSeries Tax Discussions
- :
- Cannot convert 2020 ATX files to Pro Series for 2021
Cannot convert 2020 ATX files to Pro Series for 2021
- Mark Topic as New
- Mark Topic as Read
- Float this Topic for Current User
- Bookmark
- Subscribe
- Printer Friendly Page
- Mark as New
- Bookmark
- Subscribe
- Permalink
- Report Inappropriate Content
In the instructions for backing up from ATX, what does "Be sure to rollover all client files from the prior year program" mean? Of course the 2020 returns have been rolled over from 2019! Surely it doesn't mean rollover 2020 ATX files to a 2021 ATX program from which the backup can go ahead?
ALSO, can the ATX files be backed up to a flash drive then transported to a different system on which Pro Series is installed? We've been unable to do that but ATX and Pro Series are on two separate, un-networked PCs (Win 10 64 bit). Is there a workaround or must both ATX and Pro Series 'share' the same C:/ drive?
MASSIVE thanks for any help.
![]() This discussion has been locked.
No new contributions can be made. You may start a new discussion
here
This discussion has been locked.
No new contributions can be made. You may start a new discussion
here
- Mark as New
- Bookmark
- Subscribe
- Permalink
- Report Inappropriate Content
I am new to ProSeries this year, I followed these backup instructions prior to moving my data from ATX to ProSeries:
You just have to make sure all the returns in your 2020 ATX program are up to date and, obviously, contain the data you want transferred into ProSeries. I use a standalone computer, not a network. My transfer went very smoothly. Here are some additional notes on what should transfer and what will not transfer:
https://digitalasset.intuit.com/DOCUMENT/A6B8vEZGN/ATX_To_Proseries.pdf
As for the flash drive question, I assume, as long as you follow the conversion directions that ProSeries and you create and populate the exact folder that ProSeries requires, "ConversionData" with the ATX data, you should be able to use a flash drive. This may help:
How do I backup my data for conversion?
- Create a new folder on your C: drive named ConversionData before you begin the backup process. For example, C:\ConversionData.
- Open ATX, and in Return Manager, check the box for each return you want to back up or to select all clients, choose the View menu, then Show All Returns, then click View, and Mark All Displayed Returns.
- On the menu bar, click Returns, then Export Marked Returns.
- In the Export Marked Returns dialog box, select the Drive and/or Folder for your backup (set the drive path to C:\ConversionData).
- Click the OK button.
- Browse to C:\ProgramData\WoltersKluwer\ATX 20YY Server\ATX 20YY Files.
- Please note that C:\ProgramData is a hidden folder. To access this folder, Click Start and type Run in Search Programs and Files and click Enter. Type C:\ProgramData in the Run window and click OK. Navigate to the folder mentioned above.
- Right-click on the FormsetData folder and choose Copy.
- Browse to C:\ConversionData, right-click in an empty space and choose Paste.
Good Luck!