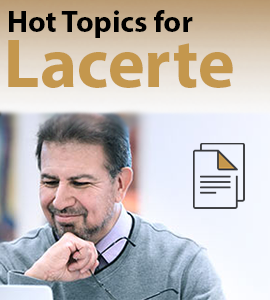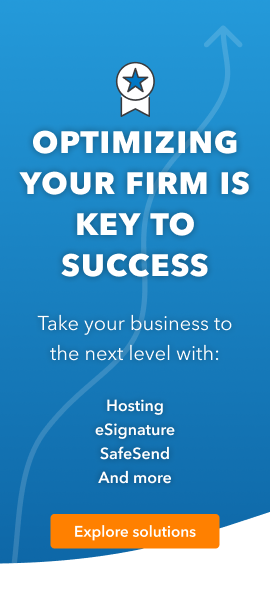- Topics
- Training
- Community
- Product Help
- Industry Discussions
- User Groups
- Discover
- Resources
- Intuit Accountants Community
- :
- Lacerte Tax
- :
- Lacerte Tax News and Updates
- :
- Individual State Entries Require Review for eSignature Users
Individual State Entries Require Review for eSignature Users
- Mark Topic as New
- Mark Topic as Read
- Float this Topic for Current User
- Bookmark
- Subscribe
- Printer Friendly Page
- Mark as New
- Bookmark
- Subscribe
- Permalink
- Report Inappropriate Content
Recently identified, eSignature users experiencing specific input items selected in Screen 1, Client Information, were reverted to their default option when eSignature is updated. This happens in certain situations, illustrated later.
At this point;
- If you have any clients with eSignature status of 'complete' or 'e-filed' you should review the input listed below in Screen 1, Client Information, for all client files containing AR, CA, DE, HI, NH, NY, OH, and/or OR.
States and their specific input fields impacted by the reversion:
Arkansas
- Taxpayer Deaf?
- Spouse Deaf?
California
- RDP Filing Status
- PMB # in Address?
Delaware, New Hampshire, & Oregon
- Taxpayer Disabled?
- Spouse Disabled?
Hawaii
- TP Deaf or Disabled?
- SP Deaf or Disabled?
- TP-Food/Excise and Low Income Household Cr. Qual
- SP-Food/Excise and Low Income Household Cr. Qual
- TP-Claim $1 General Tax Credit
- SP-Claim $1 General Tax Credit
New York
- NYC/Yonkers Resident
- Maintained living quarters in NYC
Ohio
- Taxpayer Retired?
Once you have reviewed a client file, follow these steps to prevent any changes from impacting these files:
- In the Clients tab, highlight your client and right-click.
- Select Lock Return
- If you do not have a 'Locked Return' column in your client view the following message will present itself allowing you to quickly add this column by selecting 'Yes'.

Additional FAQs
Q1. What if I have an unlocked return that was already e-filed and accepted, and the xml view shows the wrong information was transmitted?
A1. If you find during your review that you have an unlocked return that is missing one of the items listed and the xml shows the wrong information was transmitted, you may need to file an amendment:
How to amend a state return in Lacerte
Q2. What if I have a locked return that was already e-filed and accepted, and the input fields show that they were reverted?
A2. If you find a file has already been e-filed and locked with the reversion present, it is recommended that you make a copy of that locked file, correct the input, review the return, file an amendment, and lock the return to prevent any further changes from occurring.
We are working on a fix to prevent this behavior.
Q3. Can you explain more about how the eSignature status impacted my files?
A3. This issue occurs in the following scenario (illustrated);
- Client 1: Contains NY and AR, no eSignature
- Client 2: Contains AR, DE, and NY, eSignature is 'Complete'
- Client 3: Contains NY only, eSignature is 'e-Filed'
- If the eSignature updates in Lacerte while you're in Client 1, the DE item on Client 2 will revert, but Client 3 will be fine (Client 1 has NY and AR).
- If the eSignature updates in Lacerte while you are in Client 3, then AR and DE would revert on Client 2, but NY would not (as Client 3 only has NY). Client 1 would not revert at all as it has no eSignature.
Best Answer Click here
Accepted Solutions
- Mark as New
- Bookmark
- Subscribe
- Permalink
- Report Inappropriate Content
Today's update Version 42.0415 removes the eSignature banner from the program. This will prevent the program from automatically checking for eSignature status updates, which will prevent the items affected from reverting to their default.
When checking for your eSignature status updates, as a precaution, follow these steps:
- Verify you are on the Clients tab (this is very important)
- Click the e-file menu dropdown
- Select Intuit eSignature
- Click Update eSignature Status
Once complete, you will receive a pop-up indicating the status update is complete.
To e-file your client files, follow these steps:
- Highlight the client files you're ready to transmit
- Either, click the e-file dropdown menu to access the e-file Return Wizard or select the e-file icon on your tool bar
- Continue through the e-file process within the e-file Return Wizard
We are working to address the reversion behavior occurring during the automatic status updates, and plan to reintroduce the eSignature banner post deadline. We will continue to provide updates.
For more Lacerte News and Updates, click here.
- Mark as New
- Bookmark
- Subscribe
- Permalink
- Report Inappropriate Content
Today's update Version 42.0415 removes the eSignature banner from the program. This will prevent the program from automatically checking for eSignature status updates, which will prevent the items affected from reverting to their default.
When checking for your eSignature status updates, as a precaution, follow these steps:
- Verify you are on the Clients tab (this is very important)
- Click the e-file menu dropdown
- Select Intuit eSignature
- Click Update eSignature Status
Once complete, you will receive a pop-up indicating the status update is complete.
To e-file your client files, follow these steps:
- Highlight the client files you're ready to transmit
- Either, click the e-file dropdown menu to access the e-file Return Wizard or select the e-file icon on your tool bar
- Continue through the e-file process within the e-file Return Wizard
We are working to address the reversion behavior occurring during the automatic status updates, and plan to reintroduce the eSignature banner post deadline. We will continue to provide updates.
For more Lacerte News and Updates, click here.