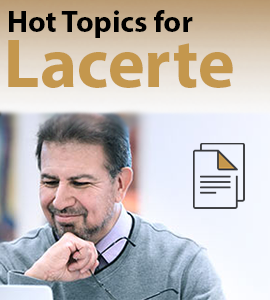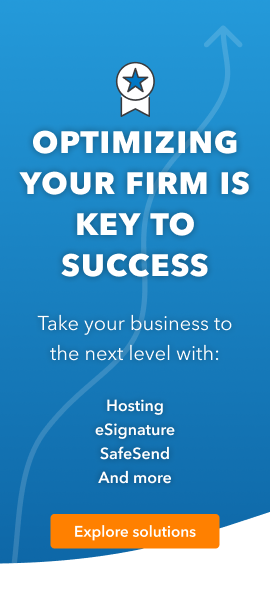- Topics
- Training
- Community
- Product Help
- Industry Discussions
- User Groups
- Discover
- Resources
- Intuit Accountants Community
- :
- Lacerte Tax
- :
- Lacerte Tax Discussions
- :
- There are services out there where you can actually make...
How do I put my signature on the client letter in Lacerte
- Mark Topic as New
- Mark Topic as Read
- Float this Topic for Current User
- Bookmark
- Subscribe
- Printer Friendly Page
- Mark as New
- Bookmark
- Subscribe
- Permalink
- Report Inappropriate Content
![]() This discussion has been locked.
No new contributions can be made. You may start a new discussion
here
This discussion has been locked.
No new contributions can be made. You may start a new discussion
here
- Mark as New
- Bookmark
- Subscribe
- Permalink
- Report Inappropriate Content
I type in my name, then edit the fonts to make it look like a signature.
I don't know if you can import your actual signature. I'll see if someone else does...paging George.
- Mark as New
- Bookmark
- Subscribe
- Permalink
- Report Inappropriate Content
- Mark as New
- Bookmark
- Subscribe
- Permalink
- Report Inappropriate Content
You can add a logo or picture to your Client Letters. When you add a picture to the Client Letter, the program assigns the bitmap image a keyword that you can use to insert anywhere in the letter. For example, you can use a company letterhead or logo as a keyword and then insert the keyword into your letter.
Solution:
To add/insert a logo to your Client Letters:
- Go to the Client Letter:
- To open the Standard Client Letter:
- Click on Settings.
- Click on Client Letter.
- To open the Organizer Client Letter:
- Click on Tools.
- Click on Organizer.
- Click on the "+" next to Client Letter.
- To open the Database Report Letter:
- Click on Print.
- Click on Database Reports.
- Click on the Letters tab.
- To open the Standard Client Letter:
- Select the desired letter or create a new letter.
- Position your cursor where you want to insert the image. (Example: If you want your business logo to show before your firm name, place your cursor above the Firm Name Keyword on the letter.)
- Click on Tools.
- Click on Keywords.
- Click on Bitmap.
- Click on Add.
- Enter a Keyword Name.
- Click on Browse to specify the location of the *.BMP file.After you select the .BMP file, the File Path will display the location where the file is stored.
- Click OK.
- Locate the Categories section.
- Click on <Bitmaps> under the Categories section.
- Locate the Keyword Names section.
- Click on the bitmap file added under the Keyword Names section.
- Click on Insert.This will open a window where you can change the size of the file/image. If you would like to change the image size you can change the Width and Height.
- Click Accept.Once you have inserted the logo/image you can either preview the client letter or close the window to save the letter. You can always make changes afterwards or insert a new logo/image.
Note- The Organizer Client Letter does not have a preview option.
- To preview the Standard Client Letter:
- Click on Folder.
- Click on Print Preview.
- Click Yes to the Save changes window?
- Click Close.
- To preview the Database Report Letter:
- Click the Preview button at the bottom of the window.
- Click Close.
- To preview the Standard Client Letter:
**Say "Thanks" by clicking the thumb icon in a post
**Mark the post that answers your question by clicking on "Accept as solution"
- Mark as New
- Bookmark
- Subscribe
- Permalink
- Report Inappropriate Content
Answers are easy. Questions are hard!
- Mark as New
- Bookmark
- Subscribe
- Permalink
- Report Inappropriate Content
**Say "Thanks" by clicking the thumb icon in a post
**Mark the post that answers your question by clicking on "Accept as solution"
- Mark as New
- Bookmark
- Subscribe
- Permalink
- Report Inappropriate Content
- Mark as New
- Bookmark
- Subscribe
- Permalink
- Report Inappropriate Content
Answers are easy. Questions are hard!
- Mark as New
- Bookmark
- Subscribe
- Permalink
- Report Inappropriate Content
**Say "Thanks" by clicking the thumb icon in a post
**Mark the post that answers your question by clicking on "Accept as solution"