Using SafeSend in Lacerte
by Intuit•5• Updated 10 months ago
In Lacerte, you can now send returns using the SafeSend app while staying within your workflow while also tracking your clients' status. For purchasing information see here.
Using SafeSend
Upon installation, SafeSend will appear as a splash screen: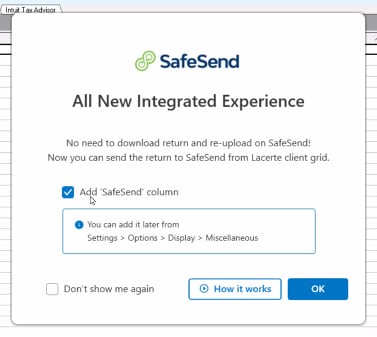
Adding SafeSend column
On the splash screen above, ensure that the Add 'SafeSend' column checkbox is marked, and click OK.
Once OK is selected, you will now see a new column for SafeSend. This column will display two statuses:
- Send Return - Initiates the return review process.
- Sent to SafeSend - Displayed once the return has been sent.
Sending with SafeSend
- From the SafeSend column, select Send Return for the desired client.
- You will be prompted to enter your SafeSend credentials.
- If this is your first time logging in, you will also be asked for the subscription key provided by SafeSend.
- If you need helping locating the subscription key, see here or select Where do I find my subscription key? below the entry field on the screen.
- Once the subscription key is entered, the program will generate a PDF of the tax return within the SafeSend screen.
- Options to Zoom In or Zoom Out are available on this view.
- Once the return has been reviewed and is ready to send, select Send to SafeSend.
- When the client return has been successfully sent to SafeSend, you will be given an option to Launch SafeSend.
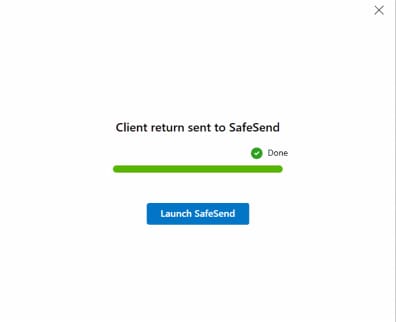
- The "Sent to SafeSend" status should now show in the SafeSend column for that client.
