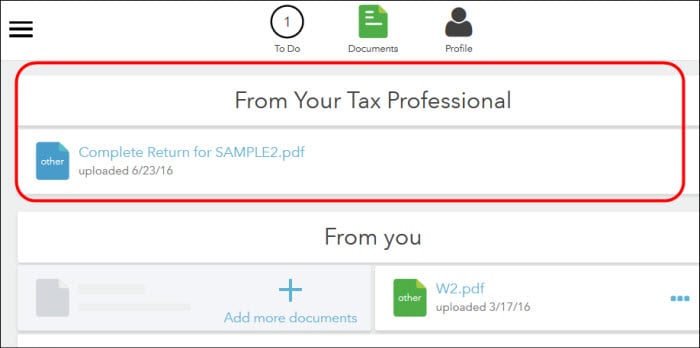How to attach documents to send to a client in Intuit Link
by Intuit•5• Updated 8 months ago
This article will walk you through attaching documents in Intuit Link to send to the taxpayer/client.
For more Intuit Link resources, check out our Learning more about Intuit Link in Lacerte page where you'll find answers to the most commonly asked questions.
![]() Your client must first accept your invitation before you can add an attachment.
Your client must first accept your invitation before you can add an attachment.
Follow these steps to send an invitation to your client:
- Open Intuit Link.
- Under the Actions column for the applicable client, click Invite.
- Complete the email.
- Click Send Invite.
The client will then receive an email invitation to Intuit Link. All they have to do now is click on Get Started from within the email and log in.