Modifying the calculation memory is applicable only if the issue occurs on extremely large clients.
For 2017 Lacerte and newer:
- Using Windows Explorer, go to C:\Lacerte\YYtax tax folder.
- Look for the atebridge.dll.config file and double-click on the file.
- If Windows doesn't know how to open the file, choose Show apps and open it with Wordpad.
- Scroll down and look for the following line: .
- Copy the entire line and paste it on the line after . See image below.
- Then, change the value from 768 to 1024.
- Go to the File menu and select Save.
- Close the file and start the Lacerte program to try the operation again.
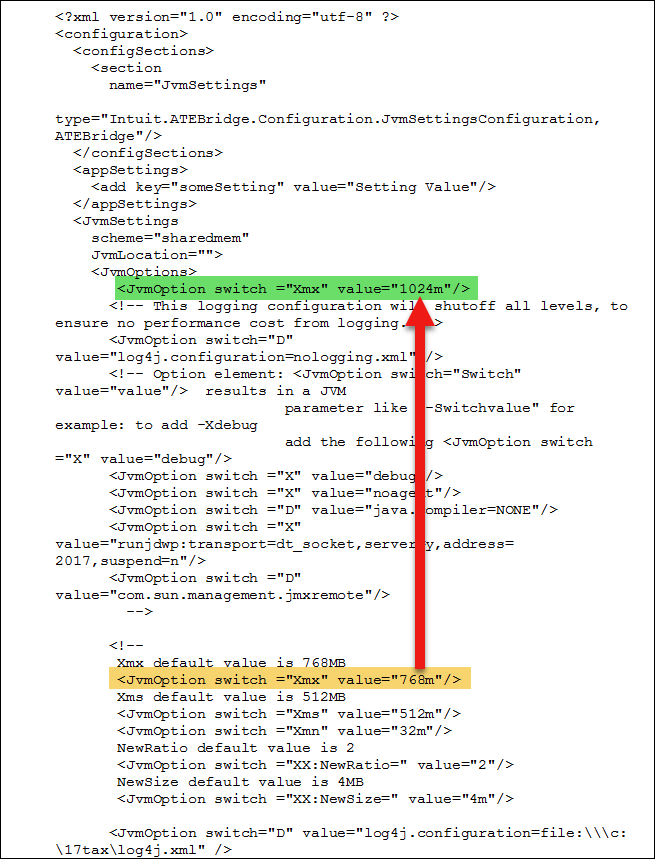
" to resolve errors in the Lacerte program.">
For Lacerte 2016 and earlier:
- Go to your Start menu, select Computer, and go into the C: drive.
- Go in the Lacerte folder, and then the YYtax folder.
- Locate the file named jx.config-template.
- If the file name is jx.config or merely jx, it means someone tried to modify the file and may have done so incorrectly. Proceed to Step 5.
- Right-click on it and select Rename.
- Rename the file to jx.config and press Enter.
- The .config may disappear after pressing enter. It isn't something to be concerned about.
- Double-click on the file to open it.
- If Windows doesn't know how to open the file, choose Select the program from a list and open it with Notepad.
- Locate the line that reads -Xmx384m.
- Everything else in the file can be ignored, including the line that reads #-Xmx640m.
- If the file was already modified, the number may be different.
- Change the number to 512 (it should read -Xmx512m) and then Save the file. Leaving the file open, start Lacerte and try again.
- If it still doesn't work, exit Lacerte, change the number to 128, save the file, and try again.
- If the error still occurs, there are other values to try. (The proper setting is different depending on the computer.)
- Increase or decrease the number by intervals of 32. Make sure to close Lacerte, save the file, and then reopen Lacerte after each change.
- There are minimum and maximum values the file can be depending on your system.
- If you make the number too high, Lacerte will produce the error: Exception Executing a Request. Catastrophic Failure (if the message wasn't generated previously).
- If you make the number too low, Lacerte will freeze.
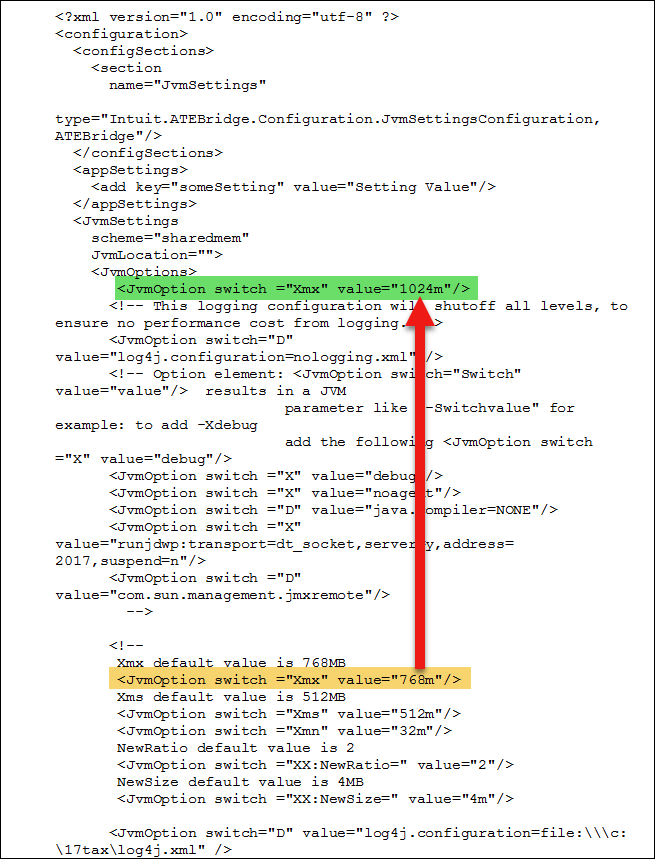 " to resolve errors in the Lacerte program.">
" to resolve errors in the Lacerte program.">