How to resolve an Exception EAbZipInvalid error in Lacerte
by Intuit• Updated 2 weeks ago
The following error message may appear when you open a client's detail in Lacerte:
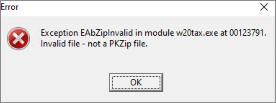
Exception EAbZipInvalid in module W[YY]tax.exe at [Address]. Invalid file - not a PKZIP file.
If you press F10 to open the error log, you'll see a similar message prefaced by "Exception: TButton":
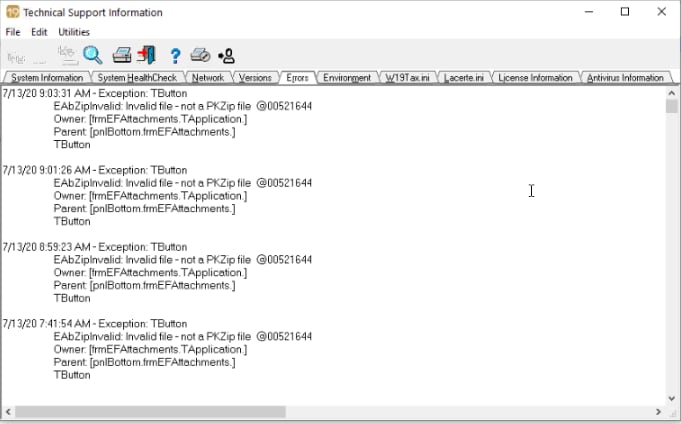
This error has a few different causes, so multiple solutions are listed below, with the most common first. If you want to narrow down which solution is most likely to resolve the error:
- For network users, determine if other workstations receive the same error message when opening the client. If so, start with solution 2.
- Open other client files in the same tax type, and see if the error occurs. If the error is isolated to only one client, jump to solution 4.
Otherwise, we'll walk you through each potential solution until the error is resolved.
Solution 1 - Repair a corrupt Lacerte installation
- Press the F10 key while in the program to open the Technical Support Information screen.
- Select the System Information tab.
- Make note of the System File Path listed.
- Close Lacerte.
- Hold the Windows key and press R to open the Run prompt.
- Enter your system file path, and add \SetupYY\taxsetup\
- Replace 'YY' with the two-digit tax year. For example, enter C:\Lacerte\25tax\Setup25\taxsetup\ if you're working in Lacerte 2025.
- Select OK and proceed with the normal installation.
Solution 2 - Rename the tables file
- Press the F10 key while in the program to open the Technical Support Information screen.
- Make note of the Option Path listed.
- Close the error and Lacerte on all workstations.
- Open Windows Explorer, and navigate to the option path.
- Locate the TABLES.WY file, where Y represents the last digit of the tax year. Right-click the file and select Rename.
- Add -old to the end of the file name (for example, TABLES.W0-old).
- Open Lacerte and see if the error persists.
Solution 3 - Rename the option folder
- Press the F10 key while in the program to open the Technical Support Information screen.
- Select the System Information tab.
- Make note of the System File Path listed.
- Close Lacerte on all workstations.
- Open Windows Explorer.
- Navigate to the system file path.
- Locate the OptionYY folder, where YY represents the two-digit tax year.
- For example, if you're working in Lacerte 2020, locate the folder named Option20.
- Right-click on the folder and rename it to OptionYY-old.
Open Lacerte. If you had the prior year program installed, it will import the settings from that year. If not, you'll see the program default options.
Solution 4 - Perform a detail file swap
If the error only affects one client, a detail file swap may be required to correct the error. Follow the steps in Performing a Detail File Swap For One Client to resolve.
More like this
- How to resolve Lacerte errors "Exception in InitProcessing - Catastrophic Failure" and "Exception Dispatching Message ID: 1127"by Intuit
- Resolving Windows Installer Error code: 1603by Intuit
- Troubleshooting Lacerte error - Unable to open Whole e-fileby Intuit
- "Error Initializing Config" error message when launching Lacerteby Intuit

