ProSeries has detected an issue with a Microsoft .NET Framework file that will prevent ProSeries from Running
by Intuit•8• Updated a day ago
This article will help you resolve the following error when opening ProSeries:
For more resources on program errors in ProSeries, check out our troubleshooting page where you'll find help with installation, program launch, and program use.
ProSeries has detected an issue with a Microsoft .NET Framework file that will prevent ProSeries from running properly. Please follow the instructions in the link below to correct the issue."
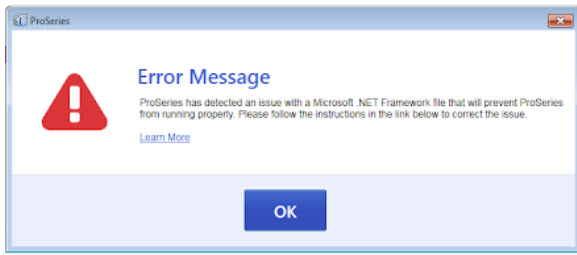
If your receiving a .net error that is not this specific error see Repairing or reinstalling the Microsoft .NET Framework.
Before you start:
- ProSeries Technical Support can't assist with .NET related issues. All information contained in this article must be performed by a local IT Professional.
- This article references default installation paths and uses YY to reference the tax year in 20YY format. C: will always indicate the local drive and X: will always indicate the network drive.
- Some steps will require you to access hidden files and folders on your Windows PC. Click here for instruction on how to make those files and folders visible.
To resolve the error:
The below information will guide your IT professional in resolving most .Net errors that occur when opening the program. These steps will remove the User.Config file and let it rebuild itself.
- Close the error message.
- Open File Explorer.
- Browse to C:\Users\user name\AppData\Local\Intuit_Inc
- The user name folder should be the user name of the logged-in Windows user.
- AppData is a hidden file. If Hidden Files is turned off see the information in Before you start.
- Open the protaxYY.exe_Url_XXXXXXXXXXXXXXXXX folder for the year of ProSeries impacted.
- Open the 0.0.0.0 folder
- Locate and delete the User.config file.
- Open ProSeries again.
If repairing the User.Config file doesn't resolve the issue
This file is used by other Windows programs on your computer. Modifying any other section aside from the one stated below may result in your programs running erroneously.
Steps for Users on Windows
- Close ProSeries.
- Navigate to the Microsoft.NET Framework configuration folder:
- For 32bit Windows 11 C:\Windows\Microsoft.NET\Framework\v4.0.303319\Config
- For 64bit Windows 11 C:\Windows\Microsoft.NET\Framework64\v4.0.303319\Config
- For 32bit Windows 10 and 7 C:\Windows\Microsoft.NET\Framework\v4.0.30310\Config
- For 64bit Windows 10 and 7 C:\Windows\Microsoft.NET\Framework64\v4.0.30310\Config
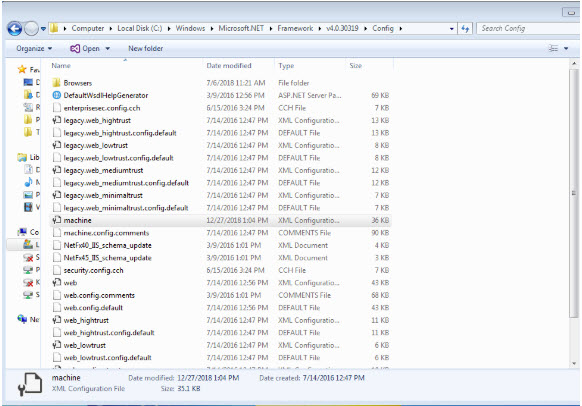
- Right-click on the file labeled machine and select to open with NotePad or a text editor of your choice.
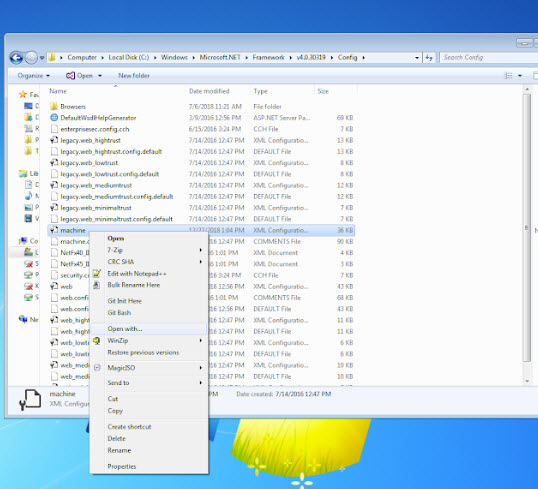
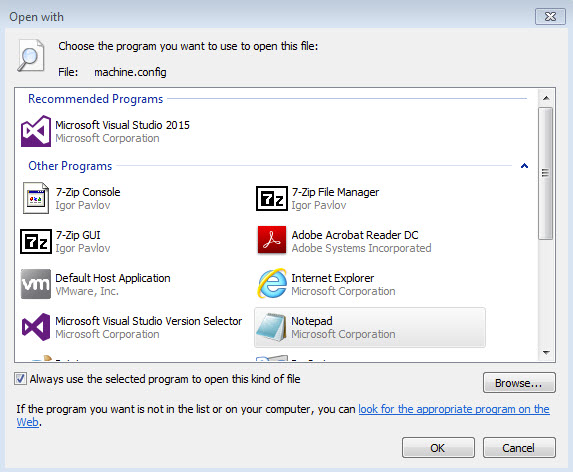
- Find the section labeled.
Please note that your system.data section might not look exactly as the example images below.
Example 1 system.data Section

Example 2 system.data Section
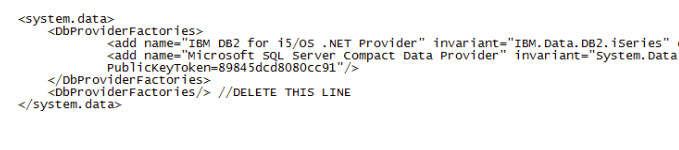
- Check to see if your system.data section looks similar to the FIXED sections below. If it does, DO NOT delete the line labeled DbProviderFactories". If your system.data section contains a duplicate or extra line labeled "DbProviderFactories (as shown in the images above). Delete ONLY this specific line. Displayed below are what the example sections look like when they are fixed:
Example 1 system.data FIXED Section
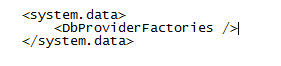
Example 2 system.data FIXED Section:

- Save and close the file. Restart ProSeries
More like this
- ProSeries Installer is stuck at %3by Intuit
- Resolving the ProSeries error: A problem was encountered that has caused your program to crashby Intuit
- Repairing or reinstalling the Microsoft .NET Frameworkby Intuit
- How to resolve a Microsoft .NET Framework error when using tax import in Lacerte or ProSeriesby Intuit

