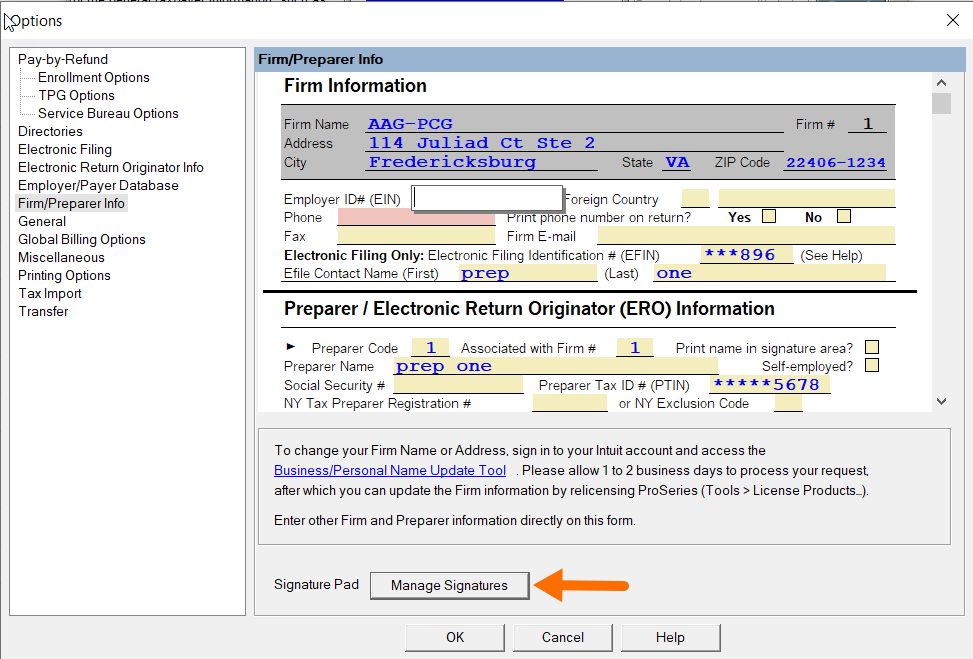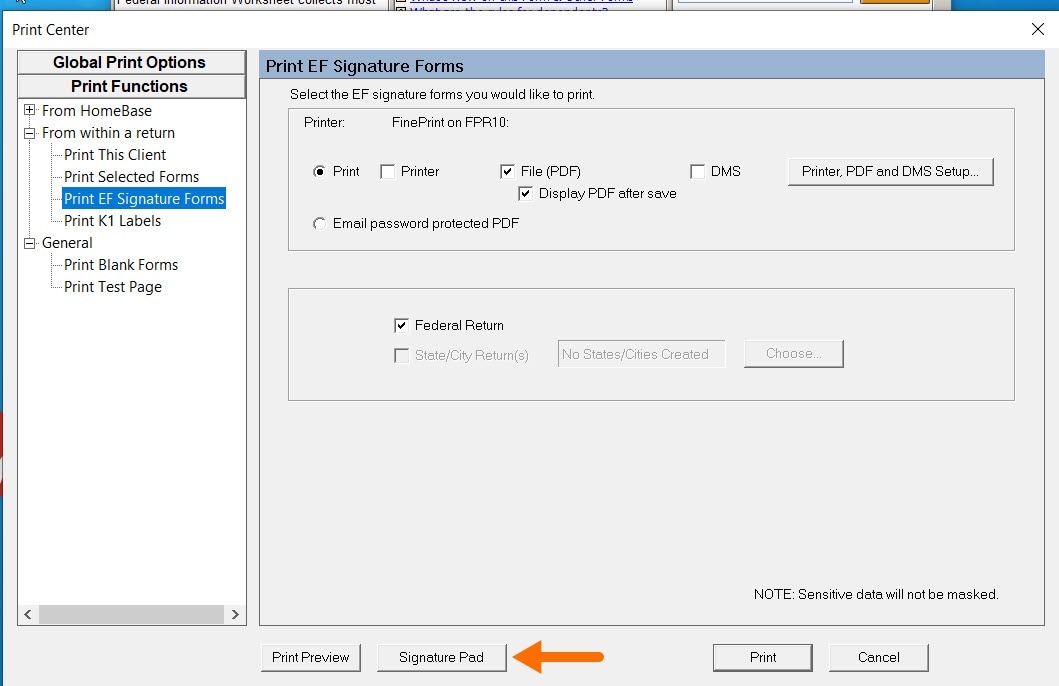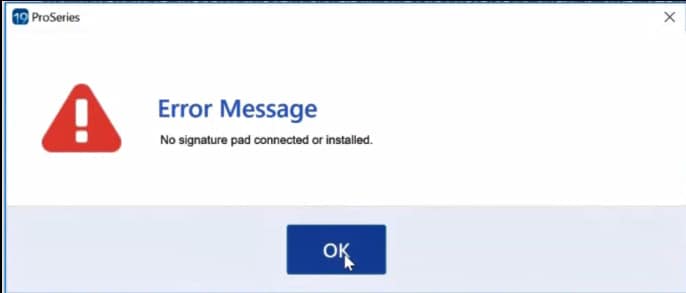Using a signature pad with ProSeries
by Intuit•8• Updated 2 weeks ago
Starting with ProSeries Professional 2019, you can use a signature pad to collect and store preparer signatures, as well as capture taxpayer signatures in real-time.
The type of signature pads supported are:
- Scriptel ProScript models: ST1550, ST1570, ST1475
- Topaz 460 models: T-LBK460-HSB-R, T-L460- HSB-R, T-S460-HSB-R
While these are the only two types of signature pads we support, that doesn't mean that others won't work. The scope of our support, however, is limited to those mentioned above.
Before you start:
- Signature pads are not currently supported in Intuit Hosting
- Signature pads are not currently supported in ProSeries Basic
- Signature pad use is currently not supported in virtual environments.
- This is why we support the HSB models of Topaz 460 signature pads, which are designed specifically for local environment use.
- Signature pads aren't used with or related to eSignature. They're separate offerings.
- Signature pads are only supported on Individual returns.
- This article references default installation paths and uses YY to reference the tax year in 20YY format. C: will always indicate the local drive and X: will always indicate the network drive.