Using ProSeries help features
by Intuit•10• Updated 1 month ago
ProSeries Basic and Professional have features that make finding information easy.
Table of contents:
Where do I enter:
ProSeries houses a powerful in-program Where do I enter tool designed to help find the point-of-entry for specific tax items.
How to use Where do I enter
- Open the client's tax return.
- Open the Where Do I Enter? tool using one of the two methods below:
- On the toolbar at the top of the program, click the green Where Do I Enter? button.
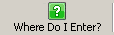
- From the Forms menu at the top of the program, select Where Do I Enter?.
- (In ProSeries Professional only:) At the top of the Forms in Use bar to the left, click the green Where Do I Enter? button.
- On the toolbar at the top of the program, click the green Where Do I Enter? button.
- In the window that pops up, type in the keyword(s) for the item that you want to report.
- As you type, the tool filters through the forms, worksheets, and statements available.
- Select the option that's most applicable to your needs from the generated list.
- The window will then close and you'll be taken to your destination.
To get the best results possible, a best practice would be using search terms that are aligned with form terminology. For example, if you're trying to report something "tax-free," the optimal search term would be "nontaxable."

Troubleshooting error - "ProSeries Where Do I Enter Feature is not Available on this product"
When clicking the Where Do I Enter button in ProSeries, the following error generates:
"ProSeries Where Do I Enter Feature is not Available on this product"
Cross-Reference and About:
The ProSeries help center has tools available that can show you where a calculated number came from and provide more informaiton about an entry field:
How to use Cross Reference and About
When you're on a tax form line that receives data from other forms and worksheets, you can use Cross-Reference to see how the amount in the current line is computed. To do this:
- Highlight the field that contains data calculated by ProSeries.
- Calculated values appear in black.
- Right click on the amount and select Cross-Reference.
- If the Cross-Reference command isn't available, the calculated value that you are interested in is probably based on information on the active form. Read the instructions for that tax form line to determine how the amount is calculated.
- Read the cross-reference information in the Help Center window.
- Click the blue, underlined text to open the form that contains the source of the calculated
value.
- Click the blue, underlined text to open the form that contains the source of the calculated
When you need more information about a specific input, or the text on the form says See Tax Help you can right-click on the amount and choose About. This will bring up the tax help with expanded information on the form or entry.

Keyboard shortcuts
There are multiple keyboard shortcuts and function keys that can help you move about the program quickly:
All available keyboard shortcuts:
| Key | Action |
|---|---|
| Ctrl + A | Calculator |
| Ctrl + C | Copy |
| Ctrl + D | Override |
| Ctrl + J | Find |
| Ctrl + N | New Client |
| Ctrl + O | Open Client |
| Ctrl + P | Print Client |
| Ctrl + Q | Quick Zoom |
| Ctrl + S | Save Client |
| Ctrl + T | Tax Summary |
| Ctrl + V | Paste |
| Ctrl + W | Remove Form |
| Ctrl + X | Cut |
| Ctrl + Shft + F | Find / List Notes |
| Ctrl + Shft + J | Find Again |
| Ctrl + Shft + L | Select Line |
| Ctrl + Shft + N | Add / Edit Note |
| Ctrl + Shft + S | Supporting Statements |
| Ctrl + F3 | Sort Data in Table |

Understanding the Field Entry colors
You may see different colors on tax returns in ProSeries Professional and ProSeries Basic. These colors help you figure out where amounts came from on the return:
What do the colors mean:
Each data field is shaded white, light yellow, or light red.
- White fields are calculated by the program.
- Light yellow fields are available for data entry or contain valid data.
- Light red fields require data or contain invalid data.
The program changes data fields from light yellow to light red, or from light red to light yellow, as you enter data. To make it easier for you to find and review the data in a return, different types of data appear in different colors in the data fields.
| Color | Meaning |
|---|---|
| Blue | Data entered manually; or, Blue data that reappears if deleted is transferred for your convenience. This number can be changed without overriding if it does not apply to your tax situation. |
| Black | Entries calculated by ProSeries. |
| Red | Entries that override a calculated value; or, Data that might be invalid. |
| Red italics | Entries that you mark as estimated. |
| Black italics | Calculated entries that are based on an original entry that you marked as estimated. |
| Purple | Entries for which you created a supporting statement. |
| Aqua | Data transferred from last year's ProSeries client file or this year's ProSeries/Client Organizer file; or, Data transferred from this year's federal return to this year's state return; or, Data imported to a Form 1040 return using the K-1 Import command. |
| Green | Data imported from QuickBooks, Fixed Asset Manager, EasyACCT, Quicken, a trial balance program, or another program.. |
For more detailed information, go to the Information menu and select Data Source. This will show you any amounts that have been entered by you, transferred, or imported.

Navigating with Open Forms
When you have a tax return open, ProSeries has a Open Forms box that let's you quickly jump to specific Forms, Schedules or Worksheets using hotkeys.
Using Open Forms
- When inside the Federal or State return press F6 to bring up a list of all forms.
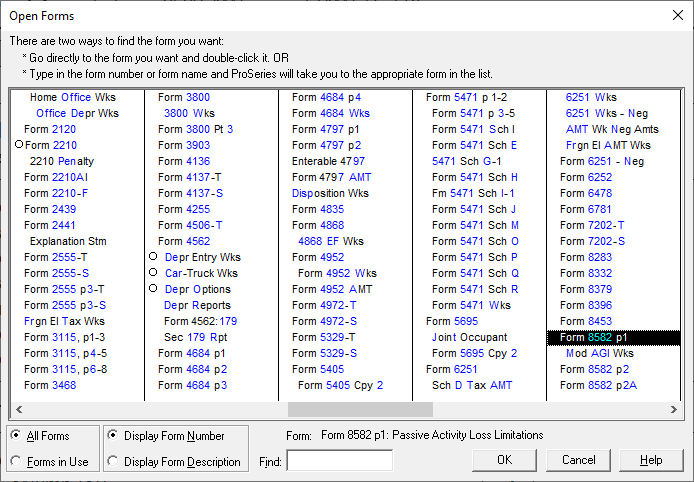
- The letters and numbers appearing in blue are the hotkeys for the form.
- Most numerical forms use the numerical form number as the hotkey. For example type 6251 and the Form 6251 will be selected.
- Most Schedules will be the letter of the Schedule. For example to bring up the Schedule D, type D.
- The checkmark next to a form from this view indicates that the form is complete and attached to the return. A circle indicates that the form is incomplete and not attached to the return yet, and would need to be revisited to have the form attached to the return.
Using the settings in the lower left you can also change the view to Display Form Description. While this view can be useful if you can't remember the form number, the hotkeys don't work on that view. You can toggle between the views as needed.

