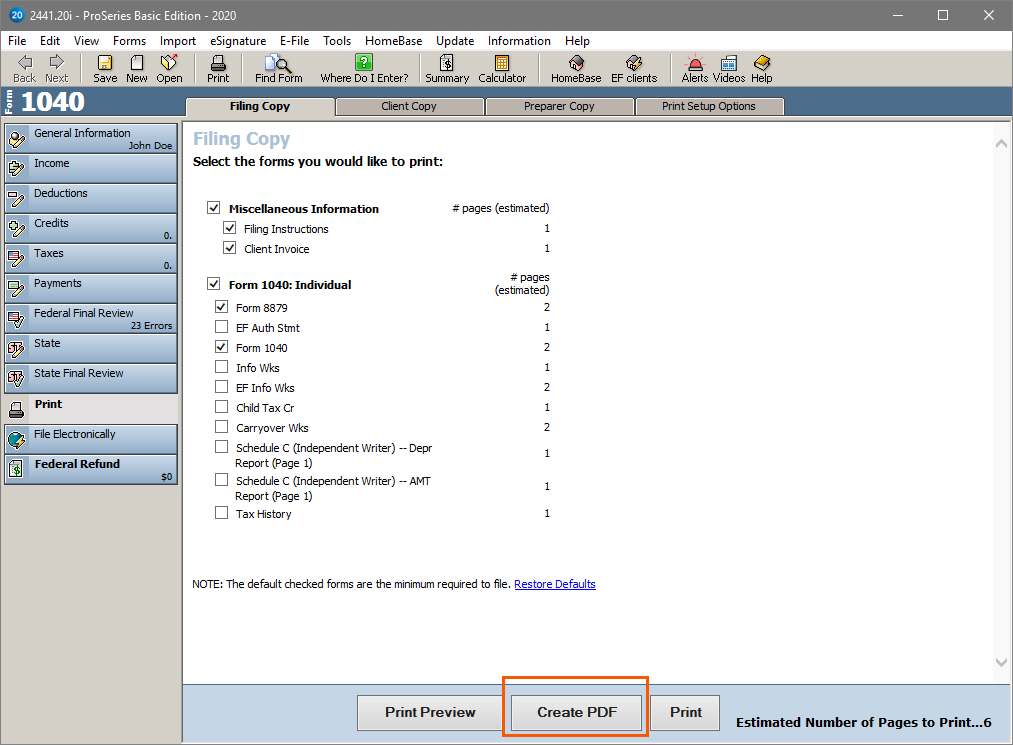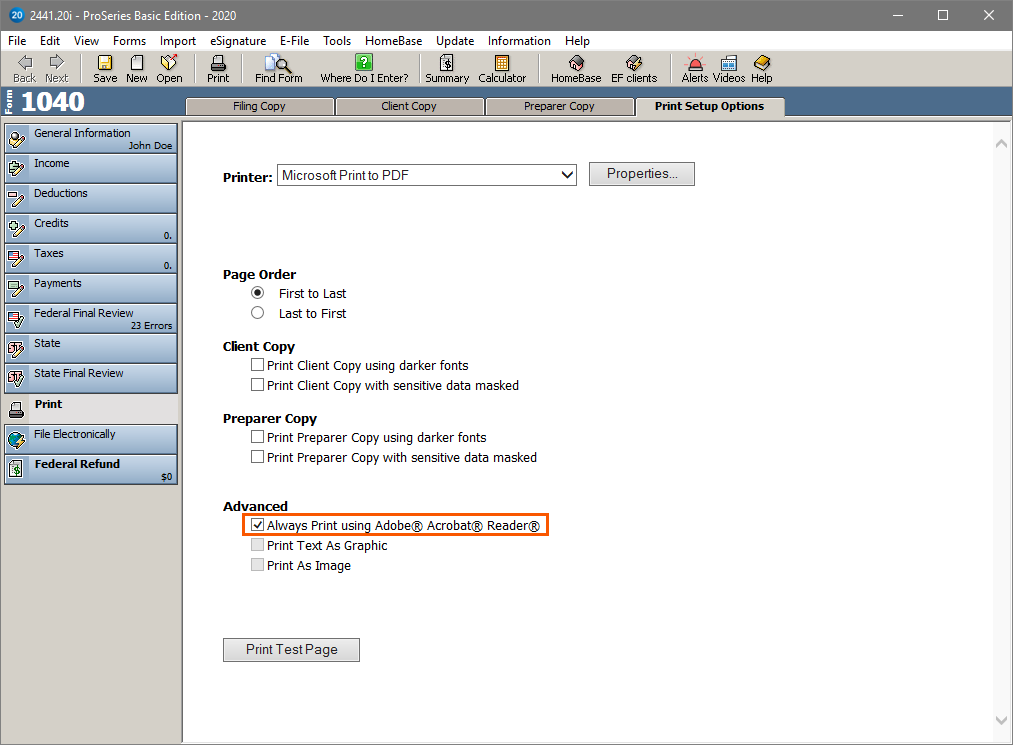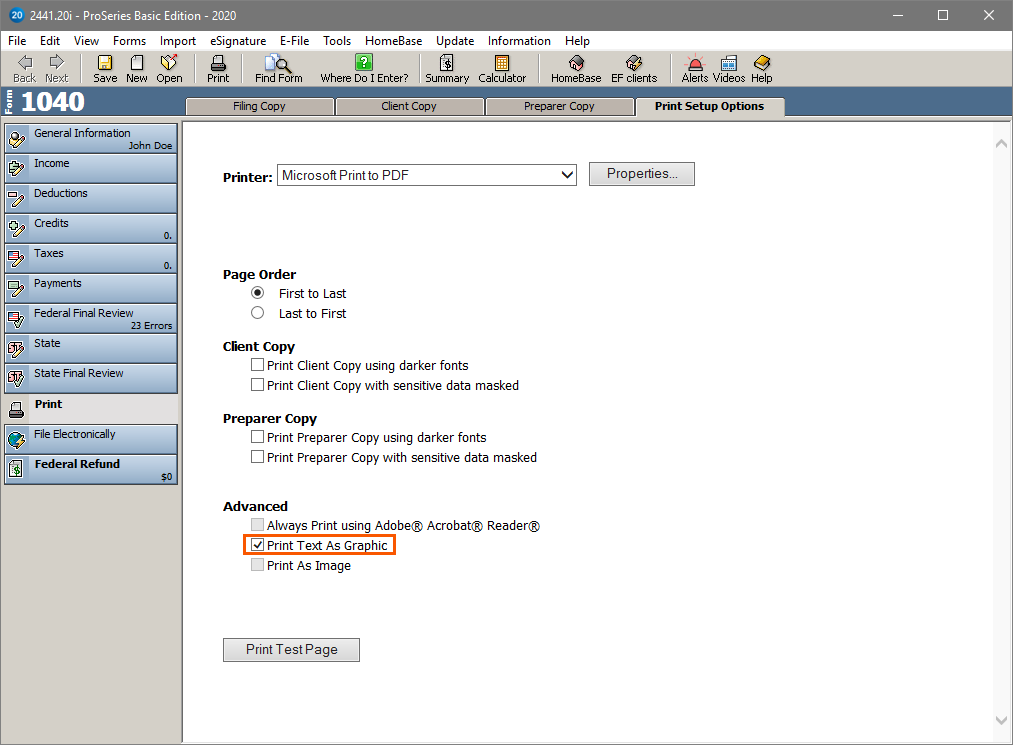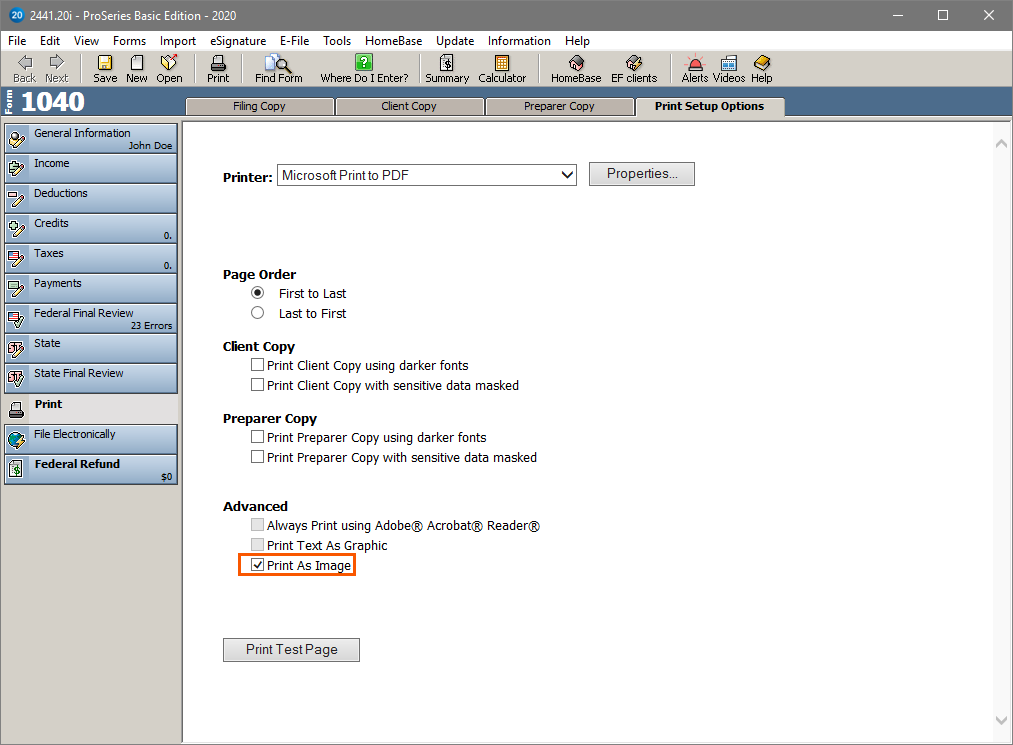Resolving printing errors in ProSeries
by Intuit•1• Updated 1 year ago
This article will help you:
- If strange symbols appear on printed forms instead of text.
- When printing produces blank pages or missing text.
- When print preview doesn't match what prints on the printer.
- Printing generates a 10250 error.
A variety of factors might cause printing issues, but most common are font issues or print driver compatibility. Resolving these issues can be challenging and often requires local IT support.
ProSeries requires a PCL 5E or higher compatible printer and driver with at least 32 MB of printer memory.
For more Print & PDF resources, check out our Troubleshooting page for Print & PDF where you'll find answers to the most commonly asked questions.
General troubleshooting:
- Make sure the printer is powered on and all cords are secure.
- Check the display on the printer itself and correct any errors that may be displayed, such as Paper Jam or Out of Paper.
- Make sure that the printer paper is loaded correctly.
- Make sure the printer isn't Offline or Paused. See Change a printer's status from "offline" to "online" for details.
- Make sure ProSeries is set to print to use the right printer. See Choosing the printer in ProSeries for details.
- Try printing a return to PDF.
- If a return prints to the PDF file, then the program is working correctly and the problem lies with the printer driver. Contact your IT Professional or the printer manufacturer to update the printer driver
Troubleshooting print driver and compatibility issues:
The most universal print option is to print to a PDF and then use the PDF to print to the physical printer. This removes any barriers that might be caused by print driver compatibility issues.
Option 1: Print the return to PDF in ProSeries Professional:
- Open the client's return.
- From the File menu, select Create PDF File.
- You can choose to Display PDF after save to automatically open the PDF using your default PDF viewer.

- You can choose to Display PDF after save to automatically open the PDF using your default PDF viewer.
- Check the box to choose the Filing Copy, Client Copy or Preparer Copy of the return.
- Check the box for any state returns you need to include.
- Click on Print.
- The Printing Message Log will display and show you where the PDF is saved.
Option 2: Print directly to Adobe® Acrobat® Reader® in ProSeries Professional
This setting is available starting in ProSeries 2020. This might work better with your print and print driver.
- From the File menu, select Print Options.
- Select General Printing.
- Select the Always Print using Adobe® Acrobat® Reader® box.
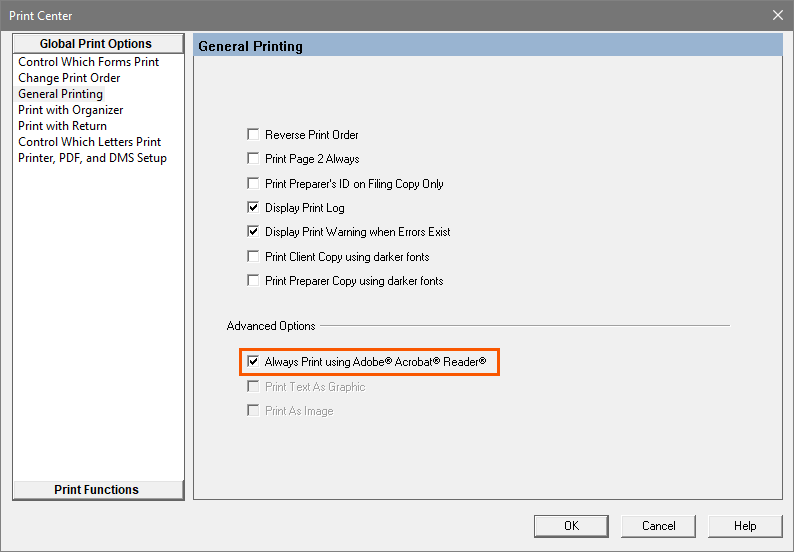
- Select OK.
- Try to print again.
Option 3: Printing text as a graphic in ProSeries Professional:
Instead of treating text as a font that your printer or print driver may have difficulty recognizing, there's an option that will turn text into an image. Depending on your printer, this may cause printing to be a bit slower.
- From the File menu, select Print Options.
- Select General Printing.
- Check the Print Text As Graphic box.

- Select OK.
- Try to print again.
Option 4: Printing as an image in ProSeries Professional:
Instead of treating your document as a complex PDF this option will turn the entire print job into one single image. Depending on your print this might result in significantly longer print jobs.
- From the File menu, select Print Options.
- Select General Printing.
- Select the Print As Image box.

- Select OK.
- Try to print again.
Option 5: Print Optimizations
In years prior to 2020 there are optimization options available that can help boost compatibility.
- From the File menu, select Print Options.
- Select General Printing.
- Under Advanced Options try printing with each available option.
- If you can print to PDF but none of the above compatibility options resolve the issue, your local IT or printer manufacturer can assist in reinstalling the printer drivers on the computer.
- If you're still encountering issues, run the PDF Repair tool in ProSeries Tool Hub. For more information and steps on how to use the ProSeries Tool Hub, see ProSeries Tool Hub: Helping you fix common probles and erros in ProSeries.
- If you're unable to print to PDF there may be damage to the ProSeries program itself. Performing a clean install of ProSeries can resolve most program damage.
Troubleshooting a "Can't create PDF Creator Pilot object." error
When trying to print in ProSeries Professional, the printing fails with the following error:
"Can't create PDF Creator Pilot object."
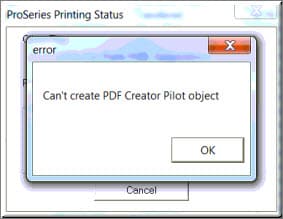
This error occurs even when you're not printing to PDF.
This error typically means that the program wasn't properly installed on the computer. It may have been copied from another workstation without the installer having been run.
To resolve this issue, you'll need to reinstall the program using the standalone or workstation instructions from this article.
Why are blank pages appearing in the return with printing to PDF?
To correct this issue, the ProSeries shrfrmYY file must be rebuilt.
![]() YY represents the two-digit tax year.
YY represents the two-digit tax year.
Follow these stesp to rebuild the shrfrmYY file for standalone installations:
- Make sure ProSeries is closed.
- Open Windows File Explorer.
- Double-click Local Disk (C:).
- Locate and double-click the ProwinYY folder.
- Locate and double-click the Common folder.
- Locate the file shrfrmYY.
- Right-click the shrfrmYY file and select Rename.
- Add OLD to the beginning of the file name.
- For example, OLDshrfrmXX
- Open ProSeries.
- Try to print to PDF again.
Follow these stesp to rebuild the shrfrmYY file for network installations:
- Make sure ProSeries is closed.
- Open Windows File Explorer.
- Double-click the applicable drive for your server location.
- Locate and double-click the PronetYY folder.
- Locate and double-click the Common folder.
- Locate the file shrfrmYY.
- Right-click the shrfrmYY file and select Rename.
- Add OLD to the beginning of the file name.
- For example, OLDshrfrmXX
- Open ProSeries.
- Try to print to PDF again.