Changing or setting file associations in Rightworks for Intuit Hosting
by Intuit• Updated 3 months ago
When a file is opening with a different app than the one you want, or you receive an error that "There is no application associated with the file...", you'll want to associate the type of file with the desired app.
Table of contents:
| ‣ Associating PDF, CSV, and other file types with an app |
| ‣ Changing the default browser to use when clicking hyperlinks |
| ‣ Other options for changing file associations |
Associating PDF, CSV, and other file types with an app
![]() Windows will let you choose apps that may not be able to open the type of file. It's important to choose an app which can open the file type.
Windows will let you choose apps that may not be able to open the type of file. It's important to choose an app which can open the file type.
This method is great for letting Windows know which app to use when needing to change the file association for one file type. To associate a specific file type with an app:
- Open File Explorer in your hosted environment.

- Select a file of the type you want to associate with an app so it's highlighted.
- If you don't already have a file of the type needed:
- In File Explorer, browse to your I:\ drive and go to the Home tab.
- From the New Items dropdown select Text Document.
- Rename the file so instead of .txt it shows the extension for the needed file type (Common file types users will choose to associate are .pdf and .csv).
- You can select the file so it's highlighted and select Rename on the Home tab of File Explorer if needed.
- If you don't see the .txt extension go to the View tab of File Explorer and check File name extensions.
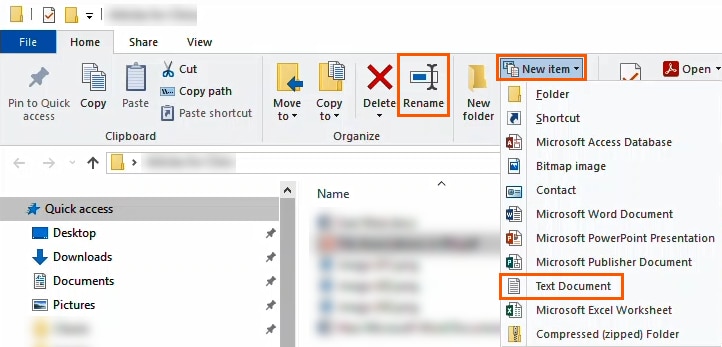
- If you don't already have a file of the type needed:
- Select the Home tab.
- From the Open dropdown select Choose another app.
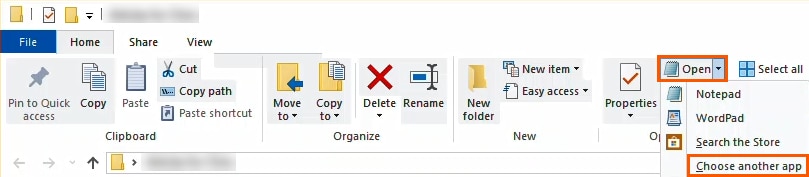
- Select the desired app so it's highlighted and check the Always use this app to open ._ files before clicking OK.
- Click More apps ↓ if you don't see the app you want listed.
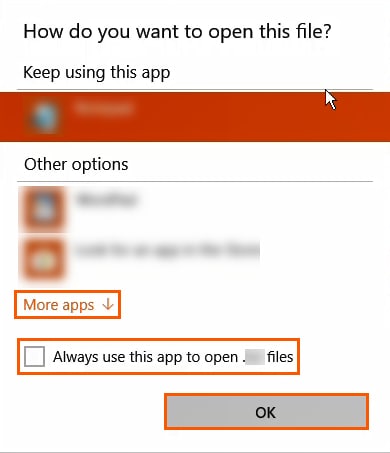
- Click More apps ↓ if you don't see the app you want listed.

Changing the default browser to use when clicking hyperlinks
To change the default browser:
- Open Internet Explorer in your hosted environment.
- If you don't have an Internet Explorer shortcut:
- Click on the Windows/Start icon in the lower left corner of your screen in your hosted environment.
- Start typing Internet Explorer, then choose that app from the search results.
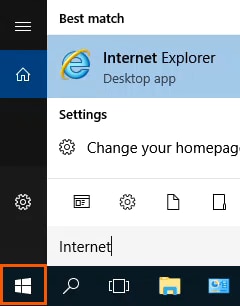
- You can contact support and ask to have an Internet Explorer shortcut added to your desktop if wanted.
- If you don't have an Internet Explorer shortcut:
For more information on how to contact Lacerte, as well as our operating hours, see here.
For more information on how to contact ProSeries, as well as our operating hours, see here.
- Click on the Tools icon in the upper right and select Internet options.
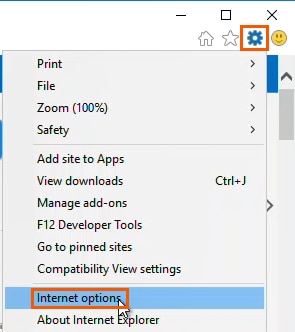
- Go to the Programs tab and select the Set programs button.
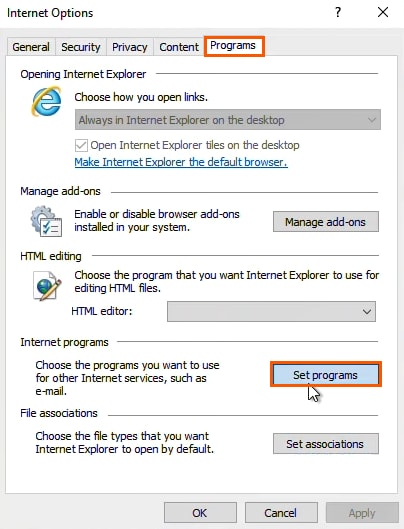
- Choose Set your default programs.
- Choose the desired browser, then select Choose defaults for this program.
- Check the Select All box.
- Choose Save.

Other options for changing file associations
To get to other options for associating files:
- Open Internet Explorer in your hosted environment.
- If you don't have an Internet Explorer shortcut:
- Click on the Windows/Start icon in the lower left corner of your screen in your hosted environment.
- Start typing Internet Explorer, then choose that app from the search results.
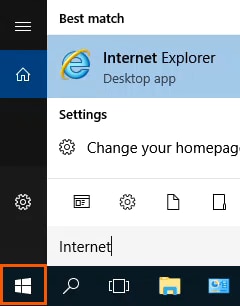
- You can contact support and ask to have an Internet Explorer shortcut added to your desktop if wanted.
- If you don't have an Internet Explorer shortcut:
For more information on how to contact Lacerte, as well as our operating hours, see here.
For more information on how to contact ProSeries, as well as our operating hours, see here.
- Click on the Tools icon in the upper right and select Internet options.
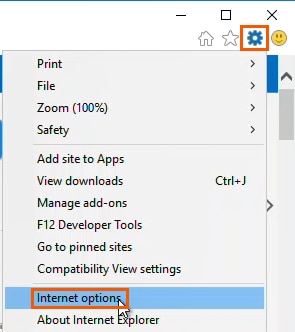
- Go to the Programs tab and select the Set programs button.
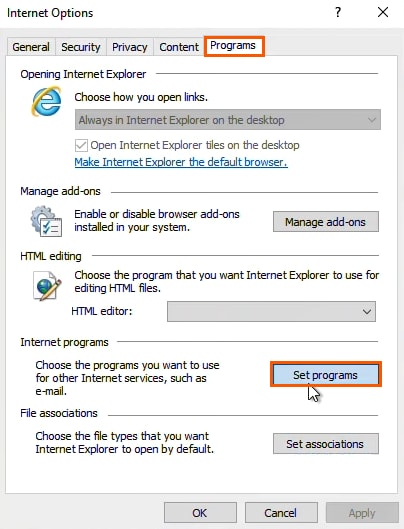
- You're given the choice of Set your default programs or Associate a file type or protocol with a program.
- Set your default programs will give you two choices once you select a program, highlighting it on the left.
- Set this program as default will cause this program to open everything that Windows believes it can handle.
- Choose defaults for this program will bring up a checklist of the extensions (file types) and protocols that Windows believes the program can handle so you can check or uncheck so only the extensions and protocols will use the selected program. Select Save once the desired selections have been made.
- Associate a file type or protocol with a program.
- Select the desired extension, or protocol, so it's highlighted then select the Change program... button.
- Select the app that you'd like Windows to use so it's highlighted then click OK.
- Click More apps ↓ if you don't see the app you want listed.
- Set your default programs will give you two choices once you select a program, highlighting it on the left.

