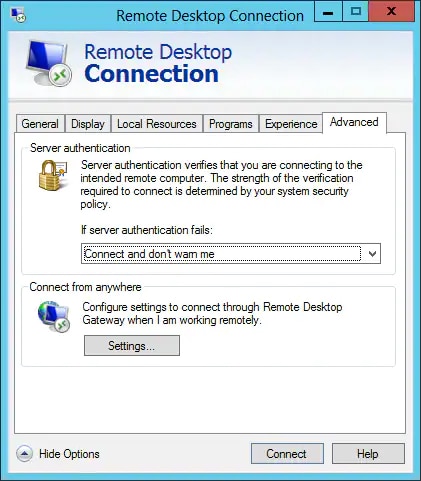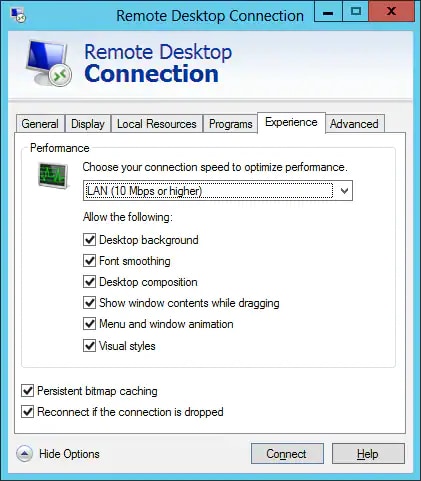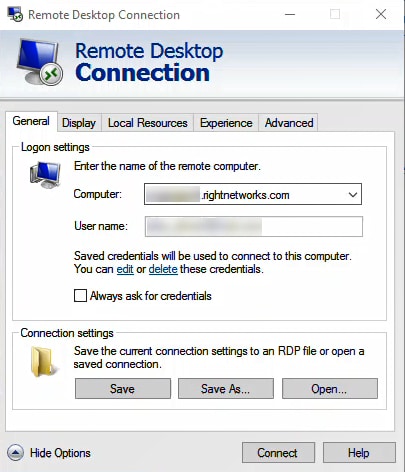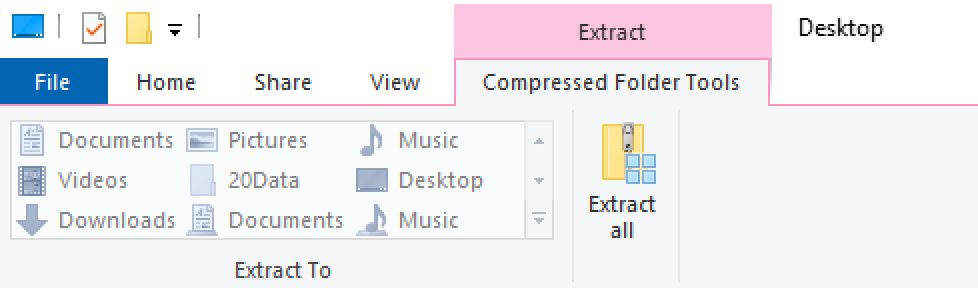Lacerte Intuit Hosting onboarding and setup guide
by Intuit•2• Updated 2 weeks ago
Table of contents:
For more Print & PDF resources, check out our Troubleshooting page for Print & PDF where you'll find answers to the most commonly asked questions.
Additional guides are available for setting up some additional products in the hosted environment:
- Document Management System (DMS)
- Microsoft Office
- EasyACCT Professional and Information Return System (IRS)
- SmartVault
- SurePrep
Scheduling your onboarding appointment
When you purchase Intuit Hosting online, your Order Summary will have a Schedule appointment button. This will allow you to select a date and time that works best for you to have one of our onboarding experts help you move your Lacerte information into Rightworks.
When you purchase through sales, they'll assist you with scheduling your onboarding appointment.
If you have an appointment scheduled, see Steps to complete before your Intuit Hosting onboarding appointment.

Activating your Rightworks account
- From the welcome email, select Activate Your Account
- Create your Rightworks password.
- Sign in to the Rightworks AppHub with your email address and your newly created password.
- You will be prompted to enter a phone number, the Area Code in a separate field than the remainder of the Phone Number (without dashes or spaces). Then select Next.
- Enter a 4-digit number of your choice in the Create a Support PIN field. Select Next.
- Answer the question on if you will be using the hosted environment.
- Select the Intuit Lacerte Tax package to assign to yourself, if applicable. Then select Next.
- You will be prompted to install TSPrint and TSScan which are go-betweens for printing and scanning. This can be done at this time or skipped for now if needed. Select Next when ready.
- You will be prompted to agree to terms to finish setting up your login.

Adding users and assigning packages
- Sign in to the Rightworks AppHub.
- Go to the Admin Controls.
- Select the Users tab.
- Choose the Add User button.
- Select a role for the new user from the Role dropdown list:
- User (catalog) lets users install apps for themselves.
- User (no catalog) doesn't let users install apps for themselves.
- Account Admin is similar to the Account Owner role. These users can add/remove users, assign/unassign packages and add-ons, send password reset emails to users, and install apps for themselves and other users.
- Information about the other listed roles can be seen by hovering over the ?.
- Enter the new user's First Name, Last Name, and Email Address, and then select Next.
- The email address entered can't already be in use in Rightworks.
- Highlight the Intuit Lacerte Tax box to assign one of the packages to the new user and select Next.
- If you want the user to only have access to the Rightworks AppHub, you can select Next without assigning a package.
- Make sure the new user's information is correct on the Add User - Review Details pop-up screen.
- Select Add User.

Setting up access from your computer
For instructions on setting up access from a Mac, see this article.
Select the Download Setup Wizard link on the upper right of your Rightworks AppHub My Apps screen, then select the Windows button in the pop-up to download the wizard.
The wizard can be run on multiple computers and set to use the same login. Only one computer can access the hosted environment at the same time with the same login. For example if you leave your home computer signed in to the hosted environment and go to your office and use it to access hosted, the home computer will be kicked off.
- Run the downloaded RightNetworksSetupWizard.exe.
- Select Just set up your computer.
- Enter the email address that is your Rightworks username and the password you created.
- If you receive an error about not having permission to sign in or an "object reference not set to an instance of an object" error message, check the Rightworks AppHub and make sure you have an Intuit Lacerte Tax package assigned to the email address being used.
- The wizard will then install TSPrint and TSScan (used for printing and scanning). When you receive the Installation Successful! message, select Next.
- Windows may ask if you want to allow the wizard to make changes at this point and later while running this wizard, select Yes if prompted.
- The wizard will then add a Rightworks shortcut to your desktop and a shortcut to the Rightworks AppHub. You may uncheck the Add AppHub Shortcut checkbox, if desired. Select Next.
- When you see the You're Done! message from the Setup Wizard, select Finish to close it.
In rare cases, you may not be able to run the setup wizard. Usually this is due to local system configuration.

Installing apps
- The package assigned to a user (and add-ons, if any) control what's available to install for them.
- The Account Owner, and users with the role of Account Admin, can install apps for any users that have been assigned a package. They will need to install apps for users with the User (no catalog) role.
- Users with the User (catalog) role that have been assigned a package can install apps for themselves and will be taken directly to My Apps when they sign in to the portal.
- The 10 most recent years of Lacerte, multiple years of Tax Planner and Analyzer, and the current version of Lacerte Document Management System are available to install when a Lacerte package is assigned to a user.
- If you have more than one user and also use ProSeries Professional, install ProSeries Professional for the user who should be the ProSeries admin first.
- Sign in to the Rightworks AppHub.
- Select My Apps in the left column.
- Users with the User (no catalog) role will need the Account Owner or an Account Admin to install apps for them.
- If you are the Account Owner or an Account Admin and you want to install for a user instead:
- Go to Admin Controls ⮕ Users and select the name (or email address) for the user. This will take you to their apps page instead.
- Go to the Cloud Apps tab.
- Additional apps are available on the Manual Install Apps tab that can take up to 3 business days before becoming available (the Rightworks Provisioning Team may email asking for additional information needed).
- In the Available Applications section, choose Install for all desired programs.
- Once an app has been installed, you'll see it in the Installed Applications section.

Onboarding automation
Before uploading your data using automation, check the space you have available on your C:\ drive. Lacerte will need enough space to temporarily copy the files you'll be uploading. You can have the automation tool upload one year, then run it again to upload a different year if needed. You can check your disk space in File Explorer by selecting This PC on the left. The available space will appear under Devices and drives.

Uploading your data to Rightworks
- Open 2025 Lacerte locally.
- Close all other years of Lacerte.
- Ask all other Lacerte users at your firm to close all years that you will be uploading.
- From the Tools menu, select Intuit Hosting for Lacerte Tax (Right Networks) and choose Copy Data Files to Hosting (data transfer).
- After reviewing the notice, select Confirm.
- Enter your Rightworks Username and Password, and then select Sign In.
- On the Select Files screen, check the programs whose data you'd like uploaded to Rightworks.
- Select Show more files to see additional options.
- After you've made your selections, select Upload.
- If you experience an interruption in your internet service, the upload will resume once the connection is re-established.

Importing your data in Rightworks
- Open the 2025 Lacerte program in Rightworks.
- Do not open other years of Lacerte, Tax Planner, or DMS until the files have completed importing.
- After signing in, answer the prompt to select your business.
- From the Tools menu, go to Intuit Hosting for Lacerte Tax (Right Networks) and select Import files into Hosting.
- Close the Lacerte program in the background, leaving the pop-up open.
- This makes sure that default options in Lacerte are not held on to by Windows as your clients and options get put into place.
- The File Selection screen will automatically detect all applications that were uploaded earlier. Make sure that this is accurate, and then select Start Import.
- You can filter out the data paths that aren't required to be imported to the product by selecting the Filter data paths checkbox at the bottom of the wizard.
- After the import completes, select Close.
- There will be a Hosting folder on your I:\ drive. It contains logs of the import and a backup of the files that automation put in place.

Uploading other data into the hosted environment
How do I move files between the hosted and local environments?
- When you need to move file(s) from, or to, the hosted environment, smaller files can be copied and pasted.
- By default, keyboard shortcuts work in the hosted environment when it's maximized.
- Ctrl+C and Ctrl+V are the copy and paste shortcuts. Alternatively, there are buttons in the Home menu in File Explorer for these functions.
- Use the Rightworks File Manager site from the local computer to upload or download files when multiple files or larger files are being moved.
- If the site is failing with a 404 error, clear cache and cookies and restart the browser, try in a different browser, or use an incognito window.
- Make sure a wired internet connection is being used to better avoid timeouts due to problems with the internet connection.

Lacerte Appointment Manager
To have the Lacerte Appointment Manager added, call for assistance.
For more information on how to contact Lacerte, as well as our operating hours, see here.