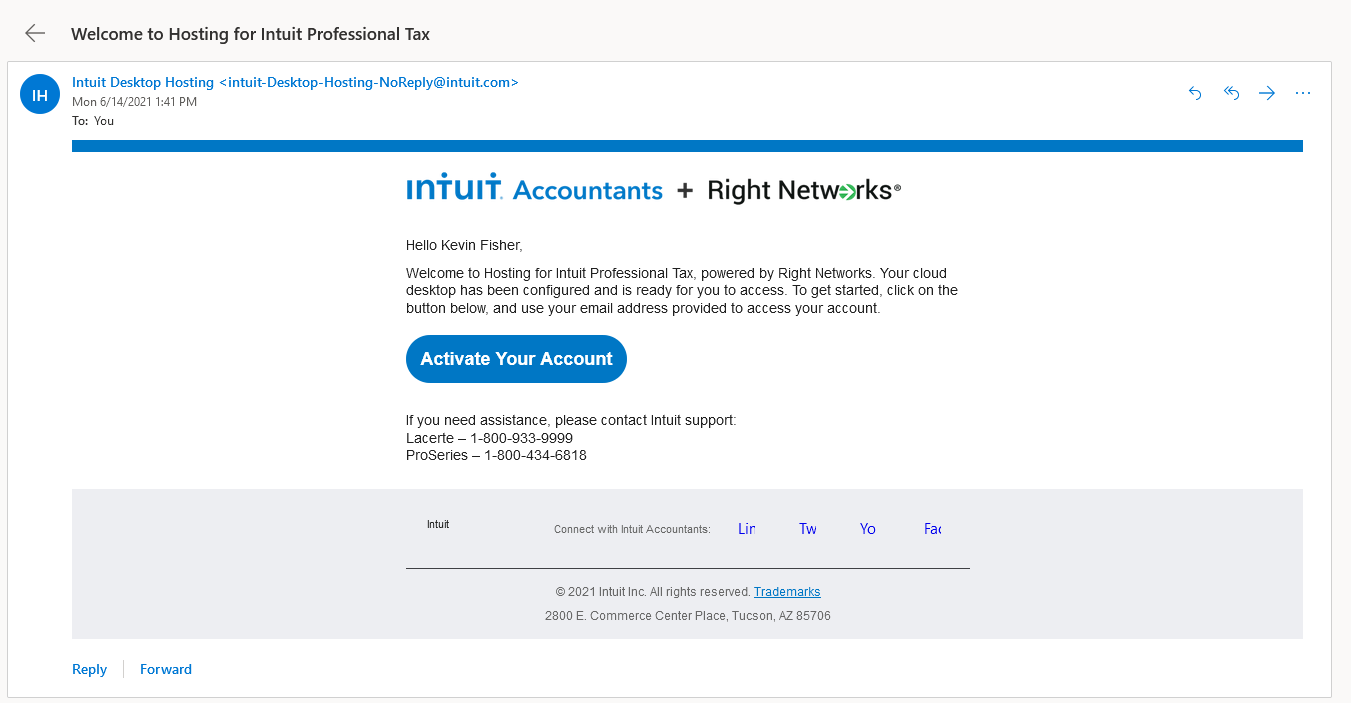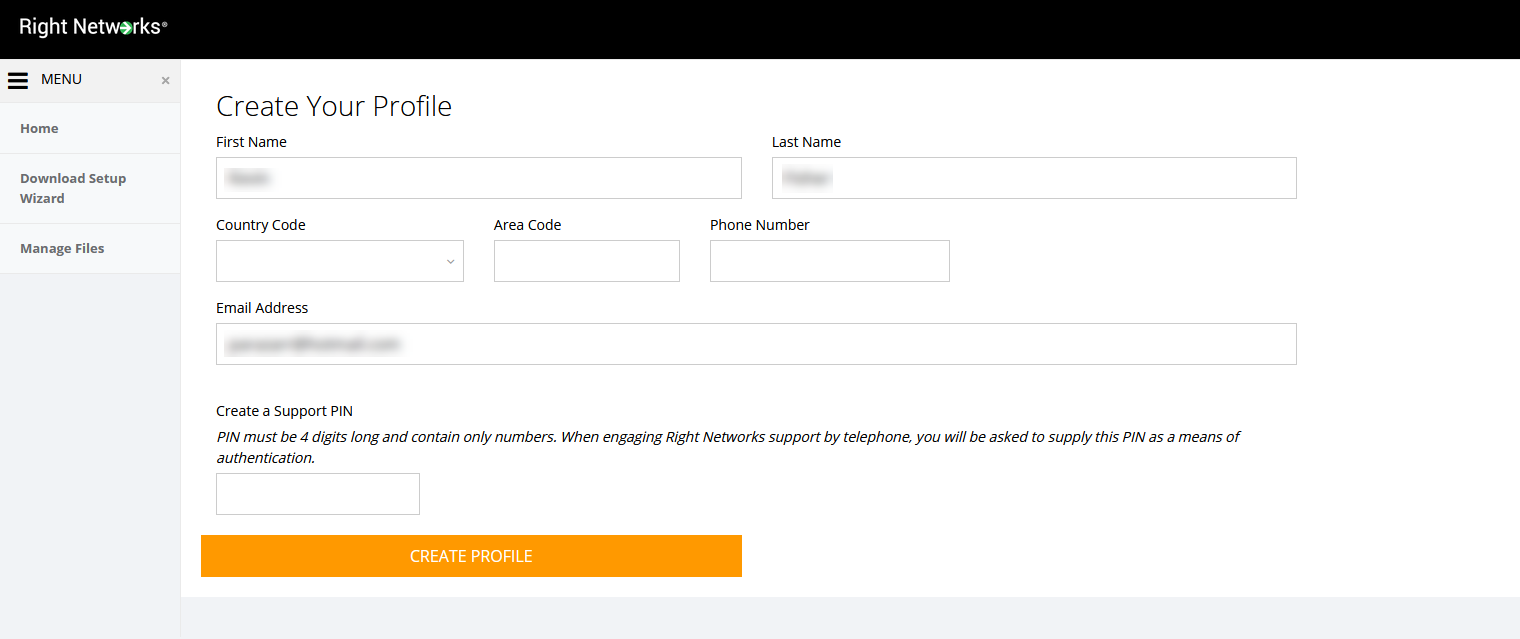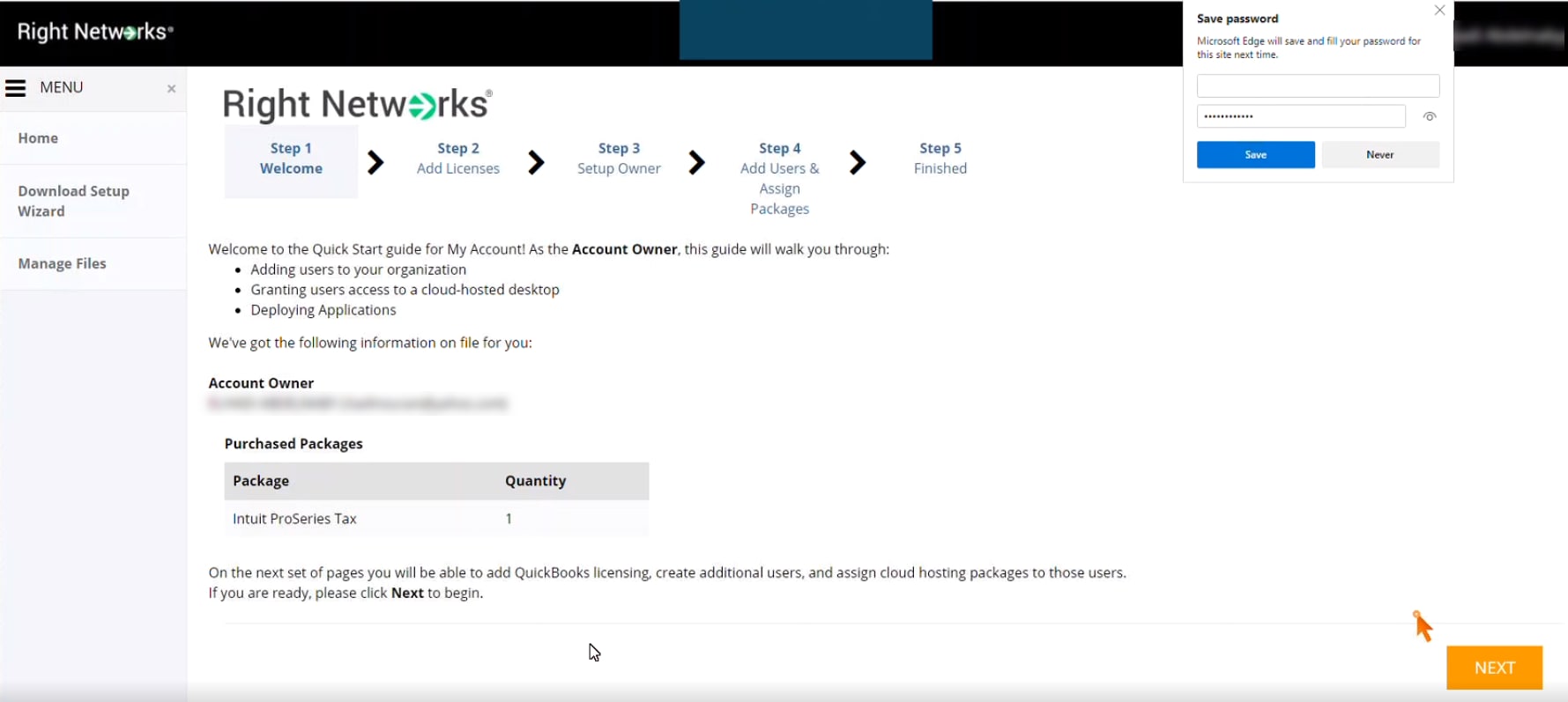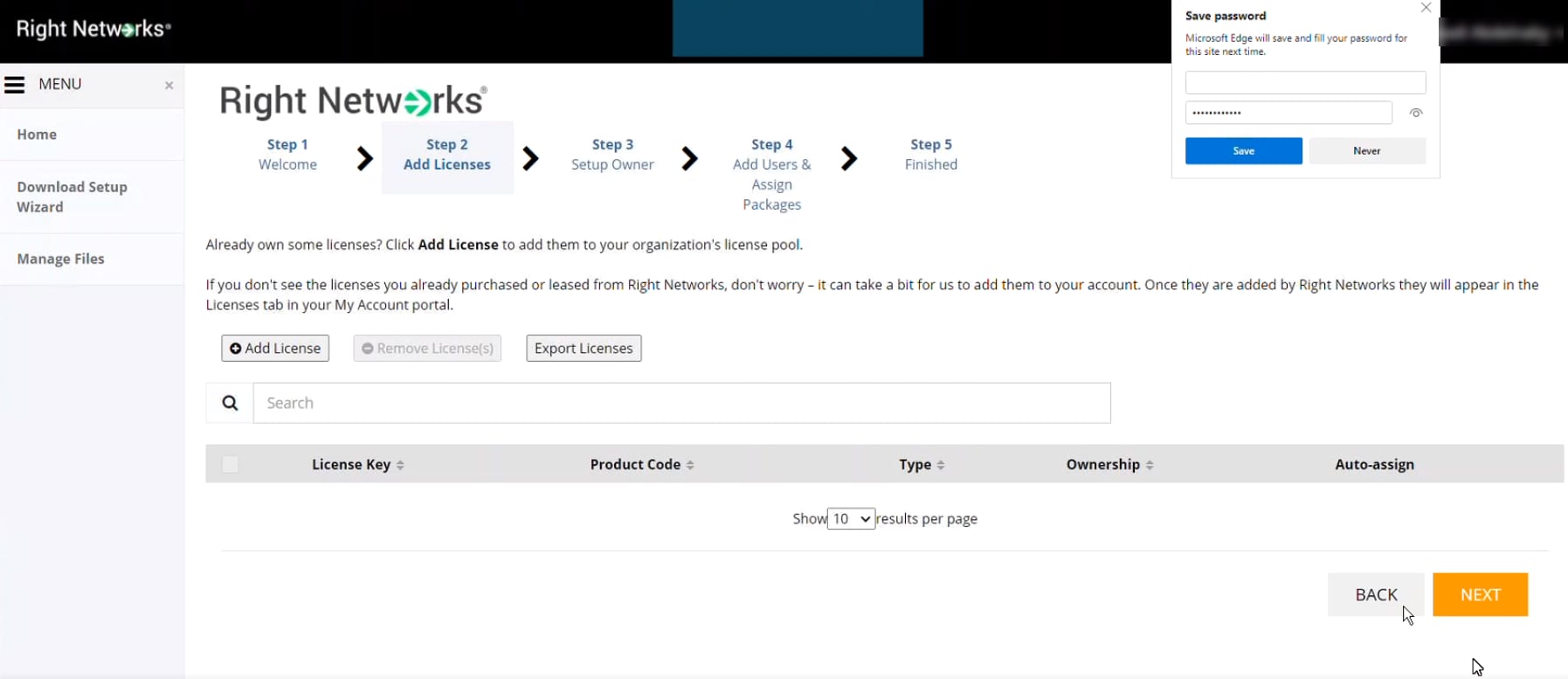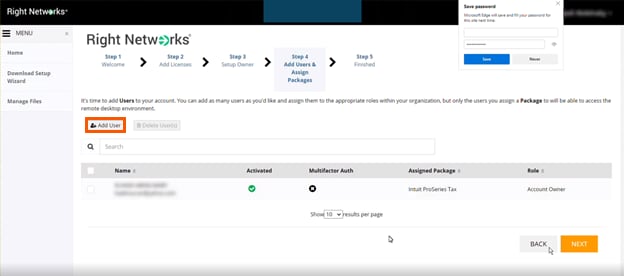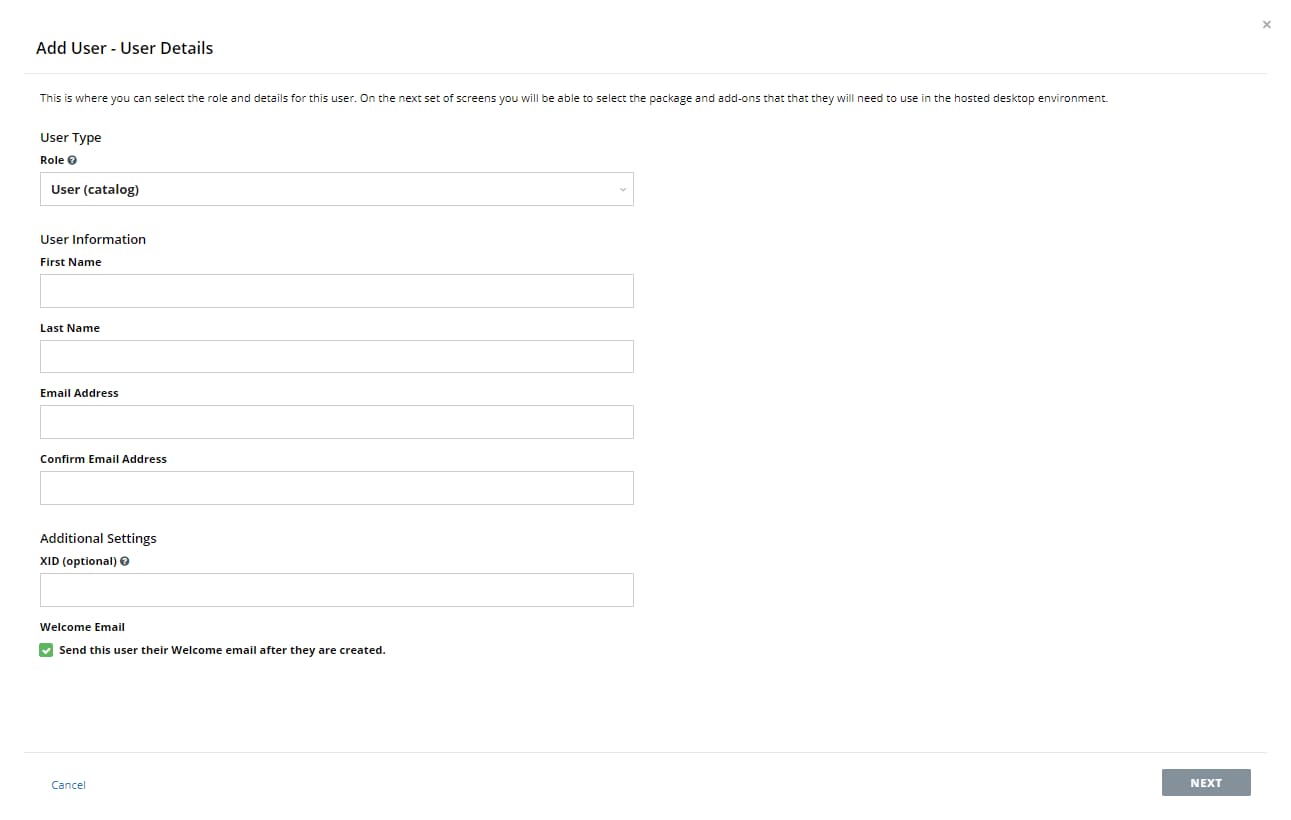Steps to complete before your Intuit Hosting onboarding appointment
by Intuit• Updated 4 months ago
Before your appointment, you should complete the steps below to help expedite the setup process.
How do I find the Lacerte data paths I need for my hosted appointment?
Prior to your hosted appointment, verify the Data path and Option path for each year of Lacerte you are moving to the hosted environment. This will help your onboarding specialist know exactly where to find your clients.
- Open Lacerte.
- Press F10 on your keyboard to open Technical Support Information.
- Go to the System Information tab.
- Scroll down to locate the Option path.
- Make a note of the path listed.
- Scroll down to locate the Data path.
- Make a note of the path listed.