OneDrive and SharePoint in Rightworks for Intuit Hosting
by Intuit• Updated 8 months ago
Before you start:
- The OneDrive and SharePoint apps are NOT available in the hosted environment.
- Mapping OneDrive or SharePoint to a drive location is also NOT supported.
- This article is for your information only. You can choose to map OneDrive or SharePoint to a drive location, but support will NOT assist with mapping and will NOT assist with troubleshooting OneDrive.
Steps to complete if Internet Explorer prompts you to use Edge for OneDrive or SharePoint
If you choose to map OneDrive to a drive location even though this is not supported, you may receive an error message in Internet Explorer prompting you to install Microsoft Edge. Microsoft Edge is NOT available in the hosted environment. Follow these steps to get to OneDrive in Internet Explorer.
- Open Google Chrome in the hosted environment.
- Personal OneDrive users:
- Sign in to onedrive.com using your normal credentials.
- Users using OneDrive for Business:
- Sign in to admin.microsoft.com using your Global Admin credentials.
- From the Users menu select Active Users.
- Select on the user account that you want to access OneDrive for.
- Click on OneDrive in the side panel that opens.
- Personal OneDrive users:
- Copy the shown link and paste into Internet Explorer.
- For OneDrive for Business users, if going to the link still prompts to use Microsoft Edge, sign in to portal.office.com and select OneDrive and try copying and pasting that link instead.
You should also be able to similarly go to SharePoint in Google Chrome then copy and paste the link into Internet Explorer.
Mapping OneDrive to a drive location
If you choose to map OneDrive to a drive location even though this is not supported, it is important to watch for and answer the following browser prompts correctly:
- Do NOT check the box that says "don't show this again" if asked. Checking this box will cause problems reconnecting later.
- Do select Keep me signed in when prompted.
- Do select Yes when asked if you would like to stay signed in.
OneDrive for Business
- Go to portal.office.com using Internet Explorer in the hosted environment.
- Sign in.
- Click the OneDrive icon.
- After OneDrive opens, from Menu, select View in File Explorer.
- A notice will appear stating that a pop-up was blocked. Select Allow once.
- File Explorer will open. Click on the address bar along the top to highlight the path and then use CTRL + C to copy the text.
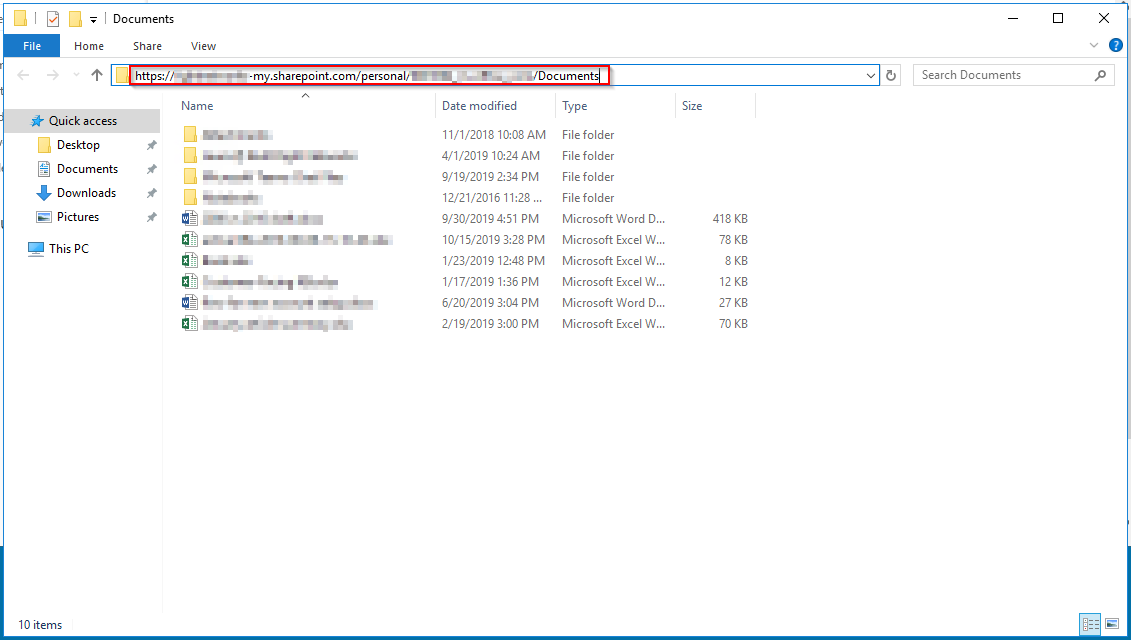
- Click This PC in File Explorer's left column, then select the Computer tab that appears at the top.
- Click the Add a network location button.
.jpg)
- When the setup wizard opens, click Next on the first prompt.
- On the next screen, select Choose a custom network location.
- Use CTRL + V to paste the copied path. Then, click Next.
- Choose a name for the folder where your OneDrive files will be stored. Click Next again.
- Choose a simple name, like 'OneDrive' for example.
- Now, click Finish. When you navigate back to your File Explorer and click This PC where your data is found, you should now see your OneDrive folder listed.
.jpg)
OneDrive Personal
- Go to onedrive.com using Internet Explorer in the hosted environment.
- Select Sign In and enter your email address and password when prompted.
- Once you are logged in, select My Files on the left.
- Look at the web address in the top left of Internet Explorer. Highlight the CID key at the end of the address. Then, press CTRL + C on your keyboard to copy this key.
.jpg)
- Open File Explorer then click This PC on the left hand side.
- Click on the Computer tab at the top left of the File Explorer.
- Click on Add a network location, this will open a setup wizard.
.jpg)
- When the setup wizard opens, click Next on the first prompt.
- Choose Choose a custom network location.
- Type in the following address: https://d.docs.live.net/ followed by the CID code you copied earlier.
- You can use CTRL + V to paste the copied text.
- Your address should look similar to this: https://d.docs.live.net/094A55AD7B2A0762.
.jpg)
- Click Next.
- You'll be asked to login to OneDrive. Be sure to check the box for Remember my credentials.
- Choose a name for the folder where your OneDrive files will be stored. Click Next again.
- Choose a simple name, like 'OneDrive' for example.
- Now, click Finish. When you navigate back to your File Explorer and click This PC where your data is found, you should now see your OneDrive folder listed.
.jpg)
