"Unable to validate online credentials" error when signing into ProSeries
by Intuit• Updated 4 months ago
For more resources on program errors in ProSeries, check out our troubleshooting page where you'll find help with installation, program launch, and program use.
When trying to sign in to ProSeries you receive the following error:
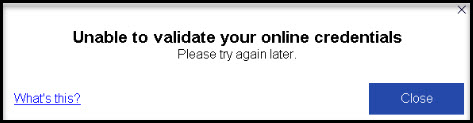
If this error has recently started happening and you were able to sign in successfully before, check here to see if there are any current known sign-in problems.
If there is no current sign in problems reported or you have not accessed ProSeries recently follow the steps below:
Before you start:
- This article references default installation paths and uses YY to reference the tax year in 20YY format. C: will always indicate the local drive and X: will always indicate the network drive.
Update ProSeries:
- From the Windows Start menu choose the ProSeries 20YY folder. (YY=tax year)
- Select ProSeries Update.
- Apply updates once the download completes.
- From the Windows Start menu choose the ProSeries 20YY folder.
- Select Connected Customer.
- Click Next.
- In the Customer Information window, review the Customer Number and "SOLD TO" Zip code to ensure they are accurate. Make any necessary changes, then click Next.
- The "SOLD TO" Zip Code should be the billing zip code used for your ProSeries software order.
- The Connected Customer wizard will proceed through Initializing, Licensing, and Importing Firm Information. When complete, click Next.
- If an error is not received, your Firm Information will be displayed. Continue clicking Next or Continue to launch the ProSeries software.
If you receive a licensing error message, verify you have correctly entered your Customer Number and "SOLD TO" Zip Code. - Sign In to ProSeries.
![]() The credentials you use to Sign In to ProSeries should be the same for all ProSeries product years associated with your ProSeries customer account number.
The credentials you use to Sign In to ProSeries should be the same for all ProSeries product years associated with your ProSeries customer account number.
If you receive the same error continue to the next section.
Check your TLS settings:
- Open Control Panel.
- Open Internet Options.
- Go to the Advanced tab.
- Scroll down to the bottom and ensure there is a checkbox in Use TLS 1.2 then click OK.
If after following the above steps, your issue is still unresolved, click here to download the TLS Tool tool and run it. This tool will attempt to fix TLS Issues on your operating system.
Try to sign in again. If the error is still present continue with the next steps in this article.
If the error continues to persist:
- Close ProSeries.
- Open Windows File Explorer.
- Navigate to Local Disk C: and open the ProSeries installation folder.
- For a network installation, this would be X:\ProSeries\ProNetYY where X represents the network drive.
- For a ProSeries Professional Stand Alone install this would be C:\ProWinYY
- For a ProSeries Basic install this would be C:\BasWinYY
- Open the Common folder.
- Right click on the Olac.ini file and choose Rename.
- Change the file name to OldOlac.ini, then press Enter.
- Close the Windows File Explorer.
- Open ProSeries.
- When prompted, enter your Customer Number and 'SOLD To' Zip Code, then click OK. ProSeries will retrieve your product licenses.
- When prompted, Sign In to your ProSeries software.
