Setting up Microsoft Office in Rightworks for Intuit Hosting
by Intuit• Updated 3 weeks ago
Table of contents:
Installing Office apps
Follow these steps to add Microsoft Office apps to the hosted environment:
- Sign in to the Rightworks AppHub.
- Users with the User (no catalog) role will need the Account Owner or someone with the Account Admin role to install apps for them.
- Select My Apps.
- Scroll down to the Available Applications section and locate the desired Microsoft Office app. The following Microsoft Office apps and Outlook plugins can be installed through the site:
- Microsoft Office 365 Excel
- Microsoft Office 365 Outlook
- Microsoft Office 365 PowerPoint
- Microsoft Office 365 Word
- ShareFile Outlook Plugin (only available with the Advanced or Premium tier package)
- SmartVault Outlook Plugin
- Select Install.
- The installation will begin, and when it's complete, you'll see the app in the Installed Applications section.
- If you are the Account Owner or Account Admin and also want to install the app for your other users:
- Select the Admin Controls.
- Go to the Users tab.
- Click on the name of the user to be taken to their Apps screen.
- Scroll down to the Available Applications section and locate the desired Microsoft Office app.
- Select Install.
- The installation will begin, and when it's complete, you'll see the app in the Installed Applications section.
- Select All Users in the upper left to quickly get back to your list of users if you need to repeat to install for additional users.
The Microsoft Office apps Access, OneNote, and Publisher cannot be installed through the site but are available upon request. To have one or more of these installed, or if you have a legacy package and need help installing one of the normally available Microsoft apps, call to speak with an Intuit Hosting expert.
For more information on how to contact Lacerte, as well as our operating hours, see here.
For more information on how to contact ProSeries, as well as our operating hours, see here.
The Microsoft Office Teams app is not available in the hosted environment due to performance issues, but it can be used on your local computer.

Activating your Office products
Each user will need to sign in to their Microsoft account.
- In the hosted environment, open Word or Excel.
- You'll be prompted to Sign in to set up Office.
- If you closed this screen without signing in, you'll need to close the app and reopen to get back to the prompt. If it doesn't show the Sign in to set up Office window again, exit the hosted environment by double-clicking the red logoff button then log back in to try again.
- If you're missing the red logoff button, or can't get to it, right-click on the Start/Windows icon in the hosted environment, select Shut down or sign out, and choose Sign out.
- If you closed this screen without signing in, you'll need to close the app and reopen to get back to the prompt. If it doesn't show the Sign in to set up Office window again, exit the hosted environment by double-clicking the red logoff button then log back in to try again.
- Select Sign in.
- After you enter the email, phone, or Skype linked to your Microsoft account choose Next.
- Enter your password and select Sign in.

Setting up Outlook
After you have successfully activated your Office products, open Outlook and follow the wizard to complete setup.

Outlook Plugins
See this section for instructions on how to install the available Outlook plugins.
The SmartVault Outlook Plugin is available to install through the Rightworks AppHub with a Business, Advanced, or Premium tier package assigned.
The ShareFile Outlook Plugin is available to install with a Advanced or Premium tier package assigned.
The iCloud for Windows Outlook Plugin to sync iCloud contacts and calendars is not available in the hosted environment.

Adding Gmail to Outlook
You may receive a message from Google when trying to add Gmail to your hosted Outlook advising "This browser or app may not be secure."
If you get this message, sign into your Gmail account in a browser in the hosted environment, and then try to add your Gmail to Outlook again.

Using Outlook from the tax program
Lacerte and ProSeries both have the option to email returns using a MAPI-compliant email program. You'll need to be signed into a compatible Office 365 subscription for Outlook to be used for this feature.
If you receive an error, make sure Outlook is open and not already being used to create an email.

Troubleshooting Outlook
When running into a problem with Outlook, first make sure you have successfully signed in to Word or Excel. If you made a mistake configuring Outlook, you may need to create a new profile and remove the old one.
Adding an Outlook profile
- Open the Control Panel.

- Select Mail.
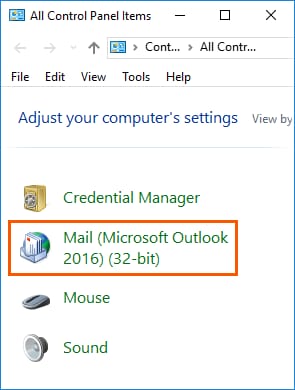
- Choose Add.
- It will prompt you to name the profile. Using Office365 is suggested so that support knows this is an Office 365 profile if additional troubleshooting is needed.
- Select OK.
- You will be asked to fill in your name, email address, and password. Once completed select Next.
- Check Save this password in your password list if prompted and select OK.
- Once it has completed choose Finish.
- Before exiting Mail settings:
- If you want to test the new profile choose Prompt for a profile to be used then choose Apply.
- If you want to use this profile all the time choose Always use this profile and make sure the one you just created is selected then choose Apply.
Microsoft Outlook can't start/ Microsoft Exchange is not available:
Setup a new mail profile:
- Search for control panel in the RDP
- Select User Accounts
- Select Mail (Microsoft Outlook)
- Select Show Profiles
- Select Add
- Name the new profile, and then select OK
- Enter their info
- Select Next >, and then select the new profile from the dropdown menu for Always use this profile
- Select Apply.
- Reopen the Outlook desktop application.
Removing an Outlook Profile
- Open the Control Panel.

- Choose Mail.
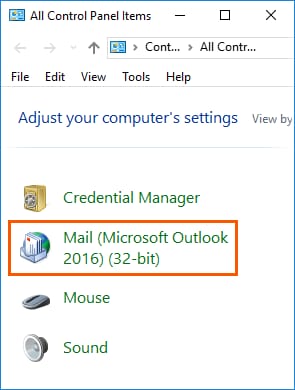
- Select the profile you want to delete.
- Choose Remove.

Account Issue error message:
When signing into an Office product, you may receive the following:
Account Issue
The products we found in your account cannot be used to activate Office in shared computer scenarios.
Error Code: 0x80004005
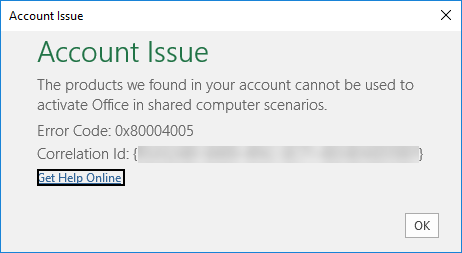
Intuit does not sell Office products and none of our Intuit Hosting packages include the license for Office.
Microsoft gives this message when you sign in with a user name and password that does match one of their accounts, but the subscription on the account does not include shared computer activation. Microsoft only allows licenses that include shared computer activation to be used when it detects it is being signed into in a hosted environment.
Rightworks does offer Office products as an add-on. The Account Owner or an Account Admin can take the below steps to see their firm's add-ons if they want to confirm what they have through Rightworks:
- Sign in to the Rightworks AppHub.
- Go to the Admin Controls.
- Select the Packages & Add-ons tab.
- Products such as Office that you pay Rightworks for to add onto your Intuit Hosting package will appear under Add-ons.

What versions of Office will work in a hosted environment?
| Subscription name | Hosted desktop compatible? (has shared computer activation) |
| Office 365 for Enterprise - E3 | Yes |
| Office 365 for Enterprise - E5 | Yes |
| Microsoft 365 Apps for Enterprise (before 4/21/20 sold as Office 365 Pro Plus) | Yes |
| Microsoft 365 Business Premium* (before 4/21/20 sold as Microsoft 365 Business) | Yes |
| Microsoft 365 Apps for Business (before 4/21/20 sold as Office 365 Business) | No |
| Microsoft 365 Business Basic (before 4/21/20 sold as Office 365 Business Essentials) | No |
| Microsoft 365 Business Standard (before 4/21/20 sold as Office 365 Business Premium) | No |
| Office 365 for Government (G1, G3, G5) | No |
| Office 365 for Frontline Workers (F1/F3) | No |
| Office 365 for Education (A1, A3, A5) | No |
*Microsoft 365 Business Standard (which does not include shared computer activation) was previously sold as Microsoft 365 Business Premium. Some Microsoft Office sellers may still offer licenses using old naming conventions. If you are buying Microsoft 365 Business Premium from a source other than Microsoft or Rightworks make sure that what you are purchasing includes shared computer activation.

How to determine what version of Office you have:
Checking your subscription through the Microsoft portal:
- Sign in to https://portal.office.com/account/?ref=MeControl with your business account.
- Choose View Subscriptions.
- The version of Office 365 you are subscribed to will appear under Licenses.
If Microsoft stops supporting the above link:
- Sign in to the Microsoft portal at https://portal.office.com with your business account.
- Select the gear icon in the upper right-hand corner.
- Choose Update Contact Preferences.
- Select Overview from the left column.
- Choose View in the Subscriptions box.
- The version of Office 365 you are subscribed to will appear under Licenses.
Checking your subscription through your local Word, Excel, or Outlook program:
- Open Word, Excel, or Outlook on your local computer.
- From the File menu select Account (or Office Account in Outlook).
- Look for the name of your subscription in the Product Information column under Subscription Product or Product Activated.

Getting a compatible Office subscription:
If your version of Office 365 is not compatible with the hosted environment, you can reach out to your Office 365 Administrator (if you have one). Microsoft, and some retailers, sell Office 365 subscriptions. When changing or purchasing a subscription, make sure whoever you choose to go through knows that you need shared computer activation.
Rightworks can also be reached out to directly to purchase an appropriate subscription. An appointment can be made here.
You may reach Rightworks Accounting Firm Solutions at 1-888-417-4448 x1 + Option x3. They're open Monday-Friday 9-5 ET.

Excel and ProSeries
ProSeries uses Excel in the background to create Client Presentations. The limited functionality of unlicensed Excel will prevent ProSeries from creating a Client Presentation.
If you try to view or print a Client Presentation without being signed into Office 365, ProSeries will give an error message that advises that Microsoft Excel 2007 or later is required for the Client Presentation.

