Importing scanned source documents with Lacerte Tax Import
by Intuit•5• Updated 3 weeks ago
This article will help with importing scanned source documents using Lacerte Tax Import. To use Tax Import, you must first have the documents in PDF format. Then you can use Tax Import to send them to Intuit for processing. After a short processing delay (approximately 20 minutes), the data is returned ready to be reviewed and imported.
Lacerte Tax Import is sold separately. It's for the Individual (Form 1040) module only. For pricing info, see here.
To select a document to submit:
- From the Import menu, select Tax Import.
- Select Import Client Data from Scanned PDF.
- You can also right-select the client from the list and choose Import Client Data from Scanned PDF.
- Select Continue from the Import from Scanned PDF Wizard window.
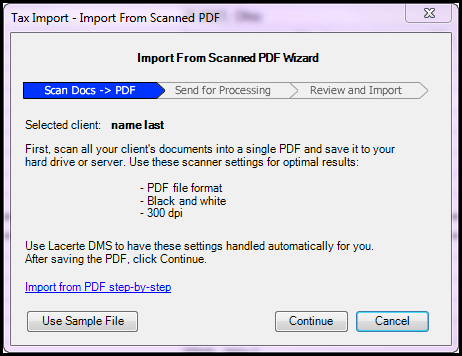
- Select Browse or Browse From DMS, then specify the location and file.
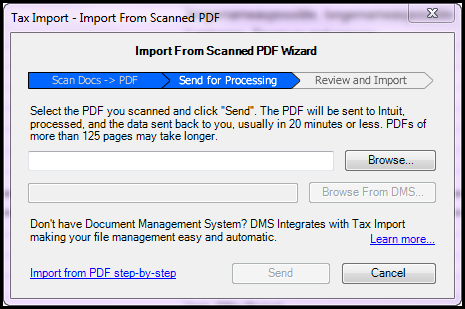
The screen shown displays the program when not linked to DMS. If you have DMS, then your screen will appear with DMS not grayed out.
- Select Send once the file has been selected.
- Select OK to the confirmation window that reports your submission has started.
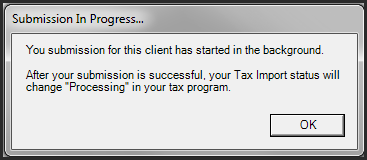
Your client's submitted source documents may require up to 12 hours to process, but typically will take about 20 minutes.
- After sending your documents, two columns will show on your client selection screen:
- Tax Import - Scanned Document Status
- Tax Import - Financial Download Status

- The Tax Import - Scanned Document Status column will display Processing until completed, then it will display Ready for Import.
