Methods for entering stock transactions for the Schedule D
by Intuit•13• Updated 2 weeks ago
There are five primary ways of entering stock and other capital gain and loss transactions on the Schedule D. This article will help you decide which one works best for your tax situation. Click on each one below to see more:
In most cases, cryptocurrency or virtual currency is reported on the tax return in the same manner as property such as stock or other capital gains or losses. See Frequently Asked Questions on Virtual Currency and Digital Assets Transactions for the IRS guidelines. If you are reporting Digital Assets transactions in the 1040 return, be sure to mark Yes on the following question: At any time during 2024, did you: (a) receive (as a reward, award, or payment for property or services); or (b) sell, exchange, gift, or otherwise dispose of a digital asset (or a financial interest in a digital asset)?
Option 1: Entering a summary and attaching the details as a PDF attachment:
This option shows you how to enter a summary of the total Stock Sales without entering every transaction. This ensures the return is numerically accurate. If you are e-filing the IRS lets you to submit the details as a PDF attachment or mail the details in along with the 8453. For detailed input information review the following article: Entering Multiple Transactions on the Schedule D.
Option 2: Manually entering the transactions:
Starting in tax year 2020:
Starting in tax year 2020 the Schedule D itself will be populated from a new Form 1099-B worksheet. This worksheet is for any transaction other then HomeSales that would typically be entered on a Schedule D. The QuickZoom to the 1099-B worksheet can be found at the top of Schedule D.
- Open the Schedule D.
- Select the QuickZoom to Go to Form 1099-B Worksheet.
- Enter the Broker name and click Create.
- If a 1099-B was not received for the transaction check the box Transactions were not reported to IRS.
- Use the Quick Entry Table to quickly enter any transactions and simple adjustments from this broker.
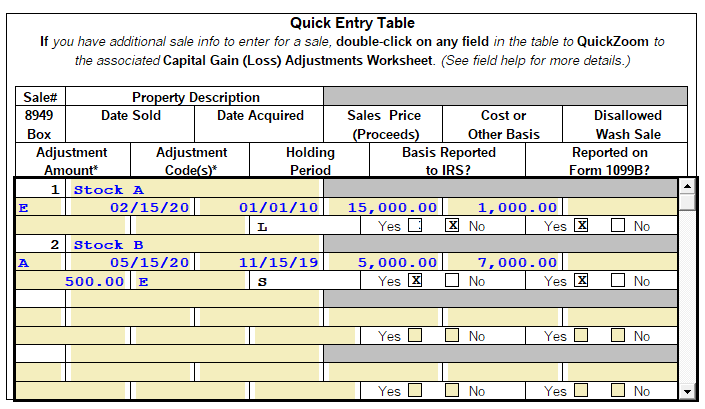
- Property Description: Enter here the name of the company, mutual fund, or other asset sold.
- 8949 Box: The code entered here will populate the Basis Reported to the IRS question, Reported on Form 1099-B question and determine if the transaction is long or short term. See the table below for quick reference.
- Date Sold: Enter the date of sale in mm/dd/yyyy format. The IRS does not allow Various as a date sold, even if reported a summary of the stock. When applicable Worthless or Bankrupt can be entered.
- Date Acquired: Enter the date of acquisition in mm/dd/yyyy format. Other acceptable entries are Various or Inherited.
- Sales Price (Proceeds): Enter here the proceeds received as a result of this sales transaction. If the transaction is reported on Form 1099-B or equivalent statement, transcribe the amount from Box 2. Note: Box 2 also indicates whether the reported proceeds are Gross Proceeds or Net Proceeds (after reduction by selling expenses such as commissions and option premiums.)
- Cost or Other Basis: Enter here the cost or other basis of the asset sold. If this transaction is reported on Form 1099-B or equivalent statement, transcribe the amount from Box 3, if present; usually this is the purchase price plus any purchase expenses plus any selling expenses not included in Form 1099-B, Box 2. IRS Pub. 550or IRS Pub. 551 may help determine the proper cost or other basis amount, if necessary.
- Disallowed Wash Sale: Enter here any amount of loss disallowed due to wash sale restrictions. If this transaction is reported on Form 1099-B or equivalent statement, transcribe the amount from Box 5, if present.
- Adjustment Code(s)*: If the code has an * you can enter the Adjustment Code and Adjusted Amount directly on the Quick Entry Table. If the code has an * double click on the entry to open the Capital Gain (Loss) Adjustments Worksheet.
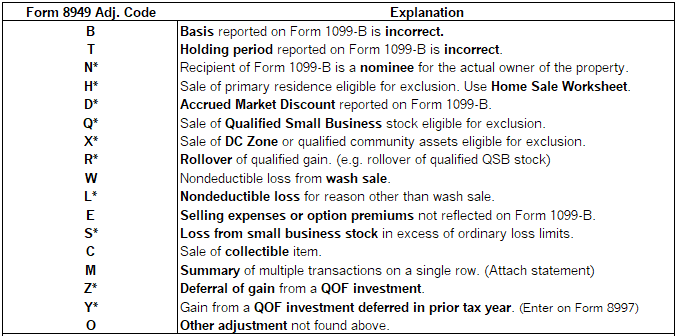
- Adjusted Amount*: If the corresponding Adjustment Code does not have a * simply enter the adjustment amount needed and the corresponding adjustment code.
- Holding Period: The holding period will automatically generate based on the entry in the 8949 Box unless Code X is entered. If X is entered for the 8949 Box than manually enter an L for Long Term or S for Short Term in this box.
- Basis Reported to IRS?: This question will automatically generate based on the entry in the 8949 Box.
- Reported on Form 1099B?: This question will automatically generate based on the entry in the 8949 Box.
- If there are additional details for the transaction double click in any field to access the Capital Gain (Loss) Adjustments Worksheet. Adjustments would include:
- Tax Withheld.
- Employee Stock.
- Collectables.
- Qualified Small Business Stock exclusions.
- Qualified Opportunity Fund (QEF).
What code do I enter in the 8949 Box field?
| 8949 Box Code | Basis Reported to IRS? | Reported on Form 1099B? | Holding Period |
|---|---|---|---|
| A | Yes | Yes | Short Term |
| B | No | Yes | Short Term |
| C | No | No | Short Term |
| D | Yes | Yes | Long Term |
| E | No | Yes | Long Term |
| F | No | No | Long Term |
| X | No | Yes | Undetermined - the holding period will need to be manually entered |
To quickly create additional copies of the Form 1099-B Worksheet select the QuickZoom to another copy of Form 1099-B Worksheet located at the top of the form.
For tax year 2019 and prior:
Manually enter the transactions in the Capital Gains and Losses Condensed Entry Table or Capital Gain (Loss) Transaction Worksheet as appropriate. See Entering Sale of Capital Assets in Tax Year 2019 and prior for more information.
![]() Do you have feedback or an idea on how to improve the Schedule D and new 1099-B worksheets in ProSeries 2020? Click here to see feedback already submitted and vote for the one you like or visit the Idea Exchange to provide new feedback.
Do you have feedback or an idea on how to improve the Schedule D and new 1099-B worksheets in ProSeries 2020? Click here to see feedback already submitted and vote for the one you like or visit the Idea Exchange to provide new feedback.
