Attach a summary to the Schedule D and Form 8949 in ProSeries
by Intuit•21• Updated 1 week ago
Before you start:
In most cases, cryptocurrency or virtual currency is reported on the tax return in the same manner as property such as stock or other capital gains or losses. See Frequently Asked Questions on Virtual Currency and Digital Assets Transactions for the IRS guidelines. If you are reporting Digital Assets transactions in the 1040 return, be sure to mark Yes on the following question: At any time during 2024, did you: (a) receive (as a reward, award, or payment for property or services); or (b) sell, exchange, gift, or otherwise dispose of a digital asset (or a financial interest in a digital asset)?
- If the transactions were virtual currency or cryptocurrency, you can use this method if the basis was reported to the IRS for the transactions.
- In order for ProSeries to generate the 8949 correctly, you may need to enter more than one summary depending on the type of transactions your client has. You would want to group the transactions by the 8949 Box Codes in the table:
What code do I enter in the 8949 Box field?
| 8949 Box Code | Basis Reported to IRS? | Reported on Form 1099B? | Holding Period |
|---|---|---|---|
| A | Yes | Yes | Short Term |
| B | No | Yes | Short Term |
| C | No | No | Short Term |
| D | Yes | Yes | Long Term |
| E | No | Yes | Long Term |
| F | No | No | Long Term |
| X | No | Yes | Undetermined - the holding period will need to be manually entered |
How do I enter the summary in ProSeries 2020 and newer?
- Open the Schedule D.
- Scroll down to the Miscellaneous Options section.
- On line A check Yes if you are mailing the paper statement to the IRS. Check No if you will be attaching the details in a PDF attachment.
- Select the QuickZoom to the Form 1099-B Worksheet.
- In the Quick Entry Table enter one line for each group of transactions grouped by the 8949 Box code.
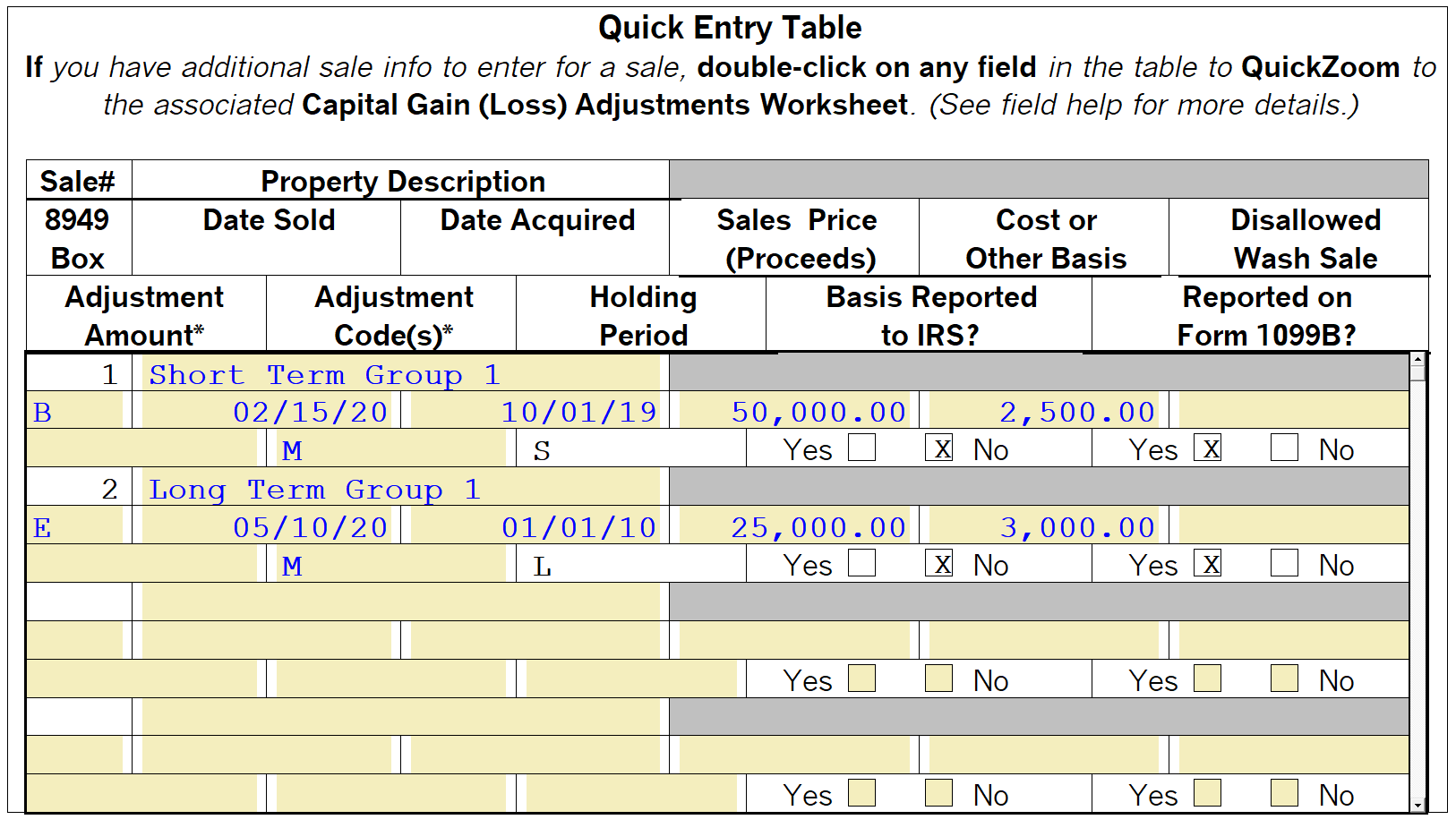
- In the Adjustment Code(s) field enter code M. If you need to enter multiple codes see Entering multiple codes on Form 8949, Column F for entry instructions.
- Some of the more simple stock summaries may not need an attachment sent to the IRS. To see if you need to send in an attachment see the PDF Attachment section at the bottom of the 1099-B worksheet.
Including the summary with the e-filed return:
When you have completed the data entry correctly the IRS will be looking for an 8453 or a PDF attachment with the detailed stock breakdown. To add a PDF:
- Open the Schedule D.
- Scroll down to Miscellaneous Options.
- Change line A to No.
- From the E-File menu, choose Attach PDF files.
- Click on Add Attachment to browse for the PDF.
- Highlight the PDF and click Open.
- In the Type field change the type from Other to Form 8949.
If you would prefer to mail the statement to the IRS leave the Miscellaneous Options on Yes and mail the statement, along with a printed Form 8453 to the IRS.
More like this
- Attaching a summary statement to Schedule D/Form 8949 in ProConnect Tax and resolving Diagnostic ref. 10322by Intuit
- Troubleshooting Lacerte diagnostic ref. 10322 for Form 8949by Intuit
- Entering stock transactions for Form 8949 or Schedule D in ProConnect Taxby Intuit
- Methods for entering stock transactions for the Schedule Dby Intuit

