How to lock and unlock returns in ProConnect Tax
by Intuit•8• Updated 1 year ago
In ProConnect Tax, you can now manually lock returns to place them in a read-only state. This is particularly useful when needing to preserve a return as it was originally e-filed.
When a return is locked:
- you can view, but cannot change data inputs.
- program updates that modify calculations won't be applied until the return is unlocked.
How do I lock a return?
You can now manually lock the return, where previously the program did it for you automatically after you've e-filed the main form. This puts control in the firm's hands as to when a return should be locked.
To lock a return:
- From within a tax return, go to and select Return actions.
- From the picklist provided, select Lock return.
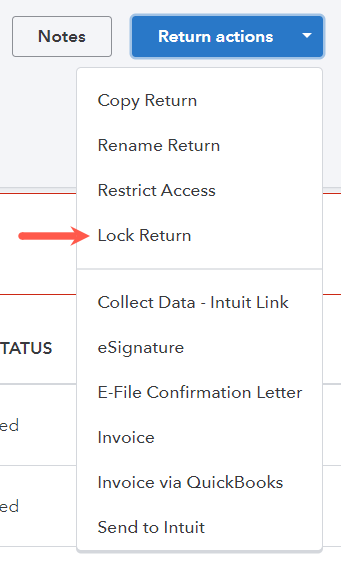
Here's how you can tell if a return is locked:
- A lock
 icon will appear beside the return's name in your tax returns list and when you have the return open.
icon will appear beside the return's name in your tax returns list and when you have the return open. - Inside the return, you can hover over the lock icon for detail.
- Input will be grayed out and can't be changed.
How do I unlock a return?
You might need to unlock a return that you previously e-filed in order to file an amended return or e-file additional state returns or estimates.
To unlock and amend a return:
- From your Tax Returns list, press the down arrow beside View return.
- Or, from inside the return, press Return actions.
- Press Amend return.
- You'll see a confirmation message. Select Yes, amend return to continue.
- We'll unlock the return and create a locked copy of what was originally filed.
- "ORIGINAL" will be appended to the name of the locked copy we create.
- Originally filed amounts will be transferred to the 1040-X screen of the unlocked return.
- Open the unlocked tax return. This one won't say "ORIGINAL" or display a lock icon.
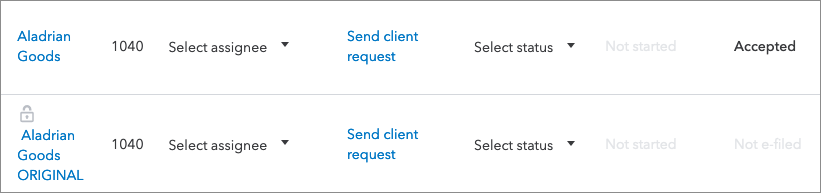
- Go to the 1040-X screen and verify the data was transferred correctly.
- Make your changes on the regular input screens. For example, if you're amending to report an additional W-2, go to the Wages, Salaries, Tips (W-2) screen and press the + plus sign to add a new entry.
To only unlock a return:
- From your Tax Returns list, press the down arrow beside View return.
- Or, from inside the return, press Return actions.
- Select Unlock return.
- You'll see a confirmation message. Check the box if you want to create a locked copy of the return.
- If you choose this option, we'll unlock the return and create a locked copy of what was originally filed.
- "ORIGINAL" will be appended to the name of the locked copy we create.
- Press Yes, unlock return.
