Installing and unlocking older versions of ProSeries
by Intuit•7• Updated 5 days ago
Before you start:
- Tax year 2005 and prior are no longer available.
- Tax year 2006-2018 are available for download and will no longer require licensing or payment to use.
- For tax years 2006-2018 when you install the product it will only install the Federal 1040 return. Additional Federal and State returns can be added after installation.
- To unlock 2014-2018, simply run your updates.
- 2019-current years still require product licensing.
If you use ProSeries 2016-2022 you will no longer be able to sign in on outdated Operating Systems. See the 2023 ProSeries system requirements for the currently supported operating systems.
Step 1: Download and install ProSeries:
- Click on the download link to start downloading the program:
| Tax year | ProSeries Professional | ProSeries Basic | Quick Reference Guide |
| 2006 | Download | Download | Download |
| 2007 | Download | Download | Download |
| 2008 | Download | Download | Download |
| 2009 | Download | Download | Download |
| 2010 | Download | Download | Download |
| 2011 | Download | Download | Download |
| 2012 | Download | Download | Download |
| 2013 | Download | Download | Not available |
| 2014 | Download | Download | Not available |
| 2015 | Download | Download | Not available |
| 2016 | Download | Download | Not available |
| 2017 | Download | Download | Not available |
| 2018 | Download | Download | Not available |
| 2019 | Download | Download | Not available |
| 2020 | Download | Download | Not available |
| 2021 | Download | Download | Not available |
| 2022 | Download | Download | Not available |
| 2023 | Download | Download | Not available |
| 2024 | Download | Download | Not available |
- When the download is complete click on the file to begin the installation.
- Click the Next button.
- Check the I accept the terms of the license agreement button and click Next.
- Choose the Installation type.
- Select Next on the Select Destination Directory screen.
- Select only the Federal 1040 product to be installed.
- Review the Installation Details screen and select Next to continue.
- When you reach the Product Licensing screen for ProSeries 2018 and prior select Cancel. You won't be able to license or update these products. For 2019 and newer enter your Customer Account Number and Zip Code to continue.
Instructions to install additional Federal or State products for 2012 and prior:
- Close ProSeries.
- Sign into MyAccount
- Find the tile for either ProSeries Professional previous years or ProSeries Basic previous years.
- Select the All previous year products link.
- Select the tax year you need.
- Make your tax type selection in the Select Product Family dropdown.
- Click on the Download button for any Federal or State product you need.
- Run the saved file to install the Federal or State product you picked.
Step 2: For ProSeries 2006-2018: Unlocking the program licensing:
For tax year 2019 and newer:
Product licensing is still required. During installation enter your Customer Account Number and Zip code to license and use the software.
For tax year 2014 to 2018:
With the program open, go to the Update menu and then Update Installed Products. Once the update is complete the program will be unlocked.
For tax year 2013 and prior.
If ProSeries is already installed and your running into the following issues you'll need to run the unlock patch.
- The program is asking for an activation code
- Unable to print
- Unable to process a pay per return payment
To run the unlock patch:
- Close ProSeries.
- Click on the year to download the unlock patch:
| Click here for 2006 | Click here for 2007 | Click here for 2008 | Click here for 2009 |
| Click here for 2010 | Click here for 2011 | Click here for 2012 | Click here for 2013 |
- Run the file that downloads.
- When the tool runs you'll see the following screen if the unlock was successful.
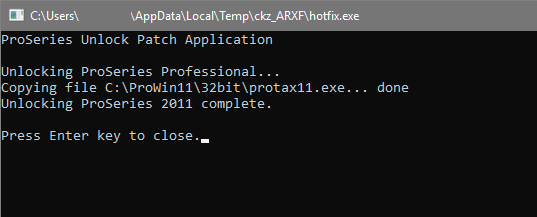
- Press any key on the keyboard to close the screen.
- Repeat the process for every year you need to unlock.
Step 3: Entering your firm and preparer information in 2018 and prior
- Open ProSeries.
- From the Tools menu, select Options.
- From the left side choose Firm/Preparer Info.
- From the right side click the Edit button.
- Enter the Firm Name and Address that you want to print on returns.
- Click the OK button.
