Troubleshooting Lacerte error 12002 downloading file - The operation has timed out
by Intuit• Updated 1 month ago
When performing a web setup or internet update in Lacerte, it fails and the follow error(s) 12002 generates:
- "Error Downloading File 10IUS.zip (file name may vary)"
- "The operation has timed out"
How do I resolve this error?
Follow the steps in the sections below, and then try downloading the Lacerte again.
To change the time-out to a longer period, follow the steps below to make the change in the Windows Registry:
![]() This section contains steps to modify the registry. Serious problems may occur if you modify the registry incorrectly. For added protection, back up the registry first. For more information about how to back up and restore the registry, refer to this Microsoft article.
This section contains steps to modify the registry. Serious problems may occur if you modify the registry incorrectly. For added protection, back up the registry first. For more information about how to back up and restore the registry, refer to this Microsoft article.
- Exit all applications.
- In the Windows search box in the taskbar, type in regedit.exe and press Enter to open the Registry Editor.
- Using the folders on the left, browse to and select the following:
- HKEY_CURRENT_USER\Software\Microsoft\Windows\CurrentVersion\Internet Settings
- In the right side pane, double-click an entry called ReceiveTimeout and change the value to 480000 (decimal).
- Make sure that ReceiveTimeout is spelled correctly or it won't work.
- If ReceiveTimeout doesn't exist, right-click in the right side pane, choose New and click DWORD Value. Then, name the new entry ReceiveTimeout and repeat step 5.
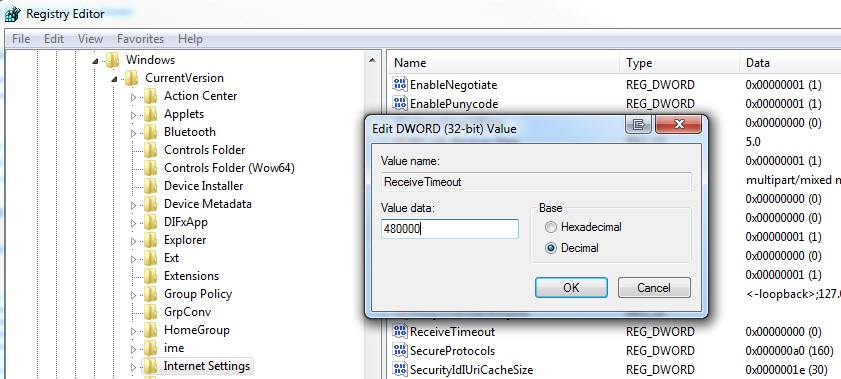
- Close the Registry Editor.
- Restart the computer for this change to take effect.
- In the Windows search box in the taskbar, type in 20YY Lacerte Web Setup and press Enter.
- YY represents the two-digit tax year.
- Close all applications.
- Hold down the Windows key + R on your keyboard to open the Run command.
- In the Run command window, type in %temp% and press Enter.
- Hold down Ctrl + A on your keyboard to select all the files in your Temp folder.
- Once the files are highlighted, press the Delete key and confirm the deletion.
- Download the Lacerte program.
- To Lacerte using the Websetup.exe file on your computer: Type 20YY Lacerte Web Setup in the Windows search box in the taskbar, and then follow the instructions on the screen. YY represents the two-digit tax year.
- To download Lacerte directly from web downloads, go to MyAccount, and then select the program you want to download. Refer to this article for more information.
- From the Tools menu, select Clear Private Data or Clear Recent History.
- A pop-up window will open. If a time range to clear option is present, set it to Everything.
- If a list of checkboxes isn't visible, click the down-arrow button next to Recent to reveal them.
- Make sure there are check marks next to Browsing & Download History and Cache.
- Click Clear Now.
- Close all open Firefox windows.
- Restart the browser.
- Open your Safari browser.
- Click on the Safari menu and select Empty Cache...
- Click the Empty button.
- Close all open Safari windows.
- Restart the browser.
- Click the three dots in the upper-right corner and select More Tools.
- Select Clear Browsing Data...
- Make sure Cached images and files is checked (the other boxes are optional).
- Use the Time range dropdown arrow to select All time.
- Click Clear data.
- Close all open Chrome windows.
- Restart the browser.
- Open Lacerte.
- Press F10 on the keyboard.
- Go to the System Information tab.
- Take note of the System file path.
- Close the program.
- Use File Explorer to browse to the System file path.
- Right-click on the SetupYY folder and select Rename.
- YY represents the two-digit tax year.
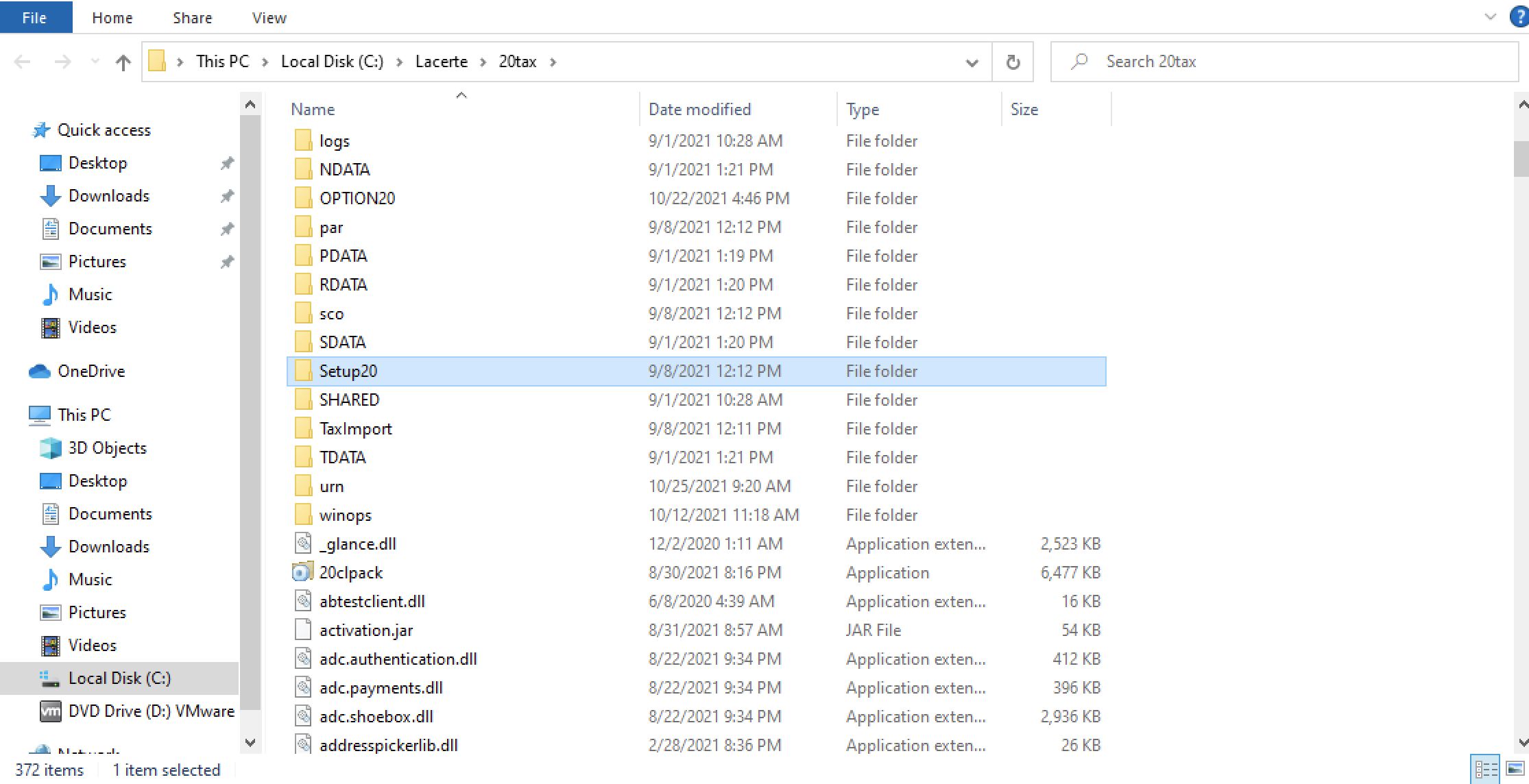
- Add the suffix -old to the original folder name and press Enter.
- For example, Setup20 to Setup20-old.
- Reinstall the Lacerte program.
- To reinstall Lacerte using the Websetup.exe file on your computer: Type 20YY Lacerte Web Setup in the Windows search box in the taskbar, and then follow the instructions on the screen. YY represents the two-digit tax year.
- To download Lacerte directly from web downloads, go to MyAccount and then select the program you want to download. Refer to this article for more information.
If the error is still occurring after completing the steps above, do the steps in the sections below:
Firewalls (hardware or software applications) exist to prevent unauthorized access to a computer or network. They may also monitor or block data transmissions, which can interfere with Lacerte communications.
Most firewall and antivirus applications have an option to Allow or Trust applications, but some may require specifying port numbers and IP addresses for successful communication. Refer to the firewall or antivirus manufacturer instructions on how to configure your firewall.
You can try disabling your antivirus or firewall and then try downloading Lacerte again. If successful, your antivirus or firewall is blocking communications to Lacerte and needs to be configured to communicate with Lacerte. For Lacerte communications, the following files should be configured to Allow or Trust in your firewall or real-time scanning anti-virus application:
![]() Replace the YY in the example below with the appropriate tax year where the issue is occurring.
Replace the YY in the example below with the appropriate tax year where the issue is occurring.
| File name | File location |
| wYYTax.exe | C:\Lacerte\YYTax |
| WYYSetup.exe | C:\Program Files\Common Files\Lacerte Shared |
| WebSetupYY.exe | C:\Program Files\CommonFiles\Lacerte Shared |
| Sap.exe | C:\Program Files\Intuit\Proline Tax Import |
Additional information
- Some software based firewall applications will detect changes in the file version of the executable that have the Allow or Trust permission. When a change occurs to one of these files, the firewall may no longer allow communications even though the executable setting is still set to Allow or Trust. This scenario may occur after installing an update to Lacerte.
- If the Lacerte executable shows the Allow or Trust permission, and the program still can't communicate, try removing the Lacerte Tax executable file from the permission list and re-add it manually.
- This will update the allowed version in the software firewall application.
- If you're using a hardware firewall (router/switch), then you may need to configure the router/switch. Before doing so, you may first want to try resetting the router/switch and/or the cable/DSL modem.
- Refer to the manufacturer instructions for resetting or configuring the router/switch.
- For port and IP address configuration for your firewall, refer to this article for instructions.
- In Windows, navigate your Control Panel and select Internet Options from under Network and Internet.
- You may also use the Search feature on your Windows taskbar to search for “internet options.”
- Click on the Advanced tab.
- Scroll down to the Security section.
- Check the box labeled Allow active content from CDs to run on My Computer and Allow software to run or install even if the signature is invalid.
- Uncheck the box labeled Check for signatures on downloaded programs.
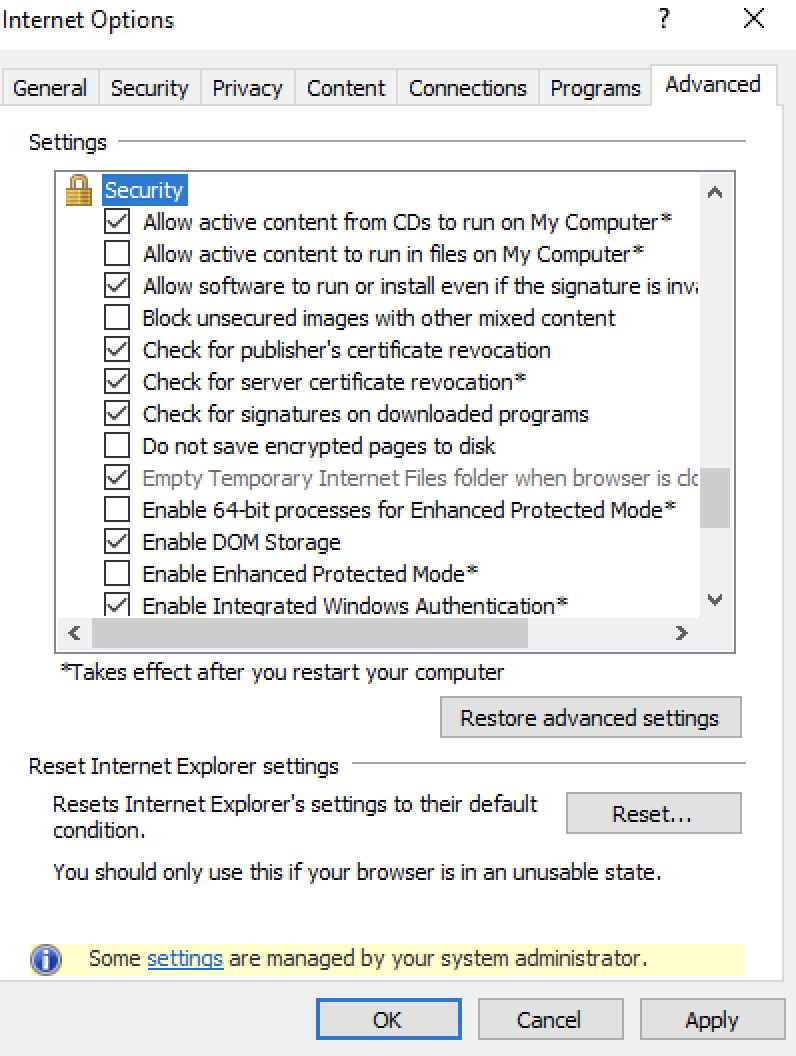
- Click OK.
- Close Internet Explorer.
- Reinstall the Lacerte program.
- Once complete, the Internet Explorer settings can be set back to their original values, if desired.
- Check the following folders to make sure that the folder attributes aren't set to Read-Only:
- C:\Users[user name]\AppData\Roaming\Lacerte
- The appdata folder is a hidden folder. Enable hidden files and folders in the Windows folder options using the steps in this Microsoft support article.
- C:\Program Files(x86)\Common Files\Lacerte Shared
- C:\Users[user name]\AppData\Roaming\Lacerte
- Right-click on the folder and select Properties.
- Remove the checkmark from the Read-Only checkbox and click Apply.
- Click OK to close the Confirm Attribute Changes window.
- Click OK to close the Properties window.
- Download Lacerte or updates.
