Troubleshooting steps for printing from Lacerte
by Intuit•2• Updated 2 weeks ago
Table of contents:
This article will provide you with general troubleshooting steps for printing from Lacerte. After each set of steps, try to print from the program again to see if your issue is resolved.
For more Print & PDF resources, check out our Troubleshooting page for Print & PDF where you'll find answers to the most commonly asked questions.
Known PDF printing limitations
This section will contain known limitations you may encounter due to our PDF printer driver, or how print jobs are handled inside the Lacerte software

"Print to PDF File As" dialog box appears
When printing only one type of copy (preparer review copy, client copy, etc), you may encounter a "Print to PDF File As" dialog box. We have confirmed this will happen when another PDF option is selected on one of the disabled copies.
For example, if you have PDF checked for Preparer Review Copy and DMS selected for Client Copy, and then print only the Client Copy, you will encounter this dialog.
This appears to be a rare scenario, as many customers that use a PDF storage solution such as DMS or SmartVault do not typically print another copy to PDF by default. They print the files to DMS, and then go to DMS to open and review the PDF file.
This has been reported to our developers for review, but no change is planned at this time. A correction would require significant changes to the print job handling in Lacerte.

Unable to print to Printer, PDF, and DMS all at once
When attempting to print to Printer, PDF, and DMS at the same time, you may encounter Lacerte freezing or stops responding. This can occur due to both PDF and DMS using the same printer driver. A similar issue has been encountered in the past when printing to PDF or DMS along with SmartVault. Lacerte's SmartVault integration also uses the same printer driver, leading to similar issues.
A solution would require significant changes to our print routine, or the need to purchase printer drivers from different companies to let each print function that results in a PDF being created having a unique printer driver.
As a result, no change is planned to correct this limitation at this time.

Solutions for common printing errors
There are several printing errors that can be resolved by using the PDF or DMS Repair tool available in the Lacerte Tool Hub. These errors include:
- "Output file name" dialog appears
- "EOLEException: SafeCall Exception" error appears when printing
- Lacerte hangs or locks up when printing to PDF, Email(PDF), or DMS
Note: These errors may also occur during e-filing due to PDF Auto-Attach attempting to print and attach required PDF files automatically

Use the PDF or DMS Repair tool
The easiest solution to correct these is to download the Lacerte Tool Hub, and use the PDF or DMS Repair tools. If you already have the Lacerte Tool Hub downloaded, skip to Step 2.
Step 1: Install the Lacerte Tool Hub
- Close Lacerte.
- Download the Lacerte Tool Hub Install file. Save the file somewhere you can easily find it (like your Downloads folder or your Windows desktop).
- Open the file you downloaded (lacertetoolhub_setup.exe).
- Follow the on-screen steps to install and agree to the terms and conditions.
- When the install finishes, double-click the icon on your Windows desktop to open the tool hub.

Step 2: Using the tool in the Lacerte Tool Hub
- Open the Lacerte Tool Hub.
- Select Printing on the left.
- Click on Lacerte PDF Repair Tool.
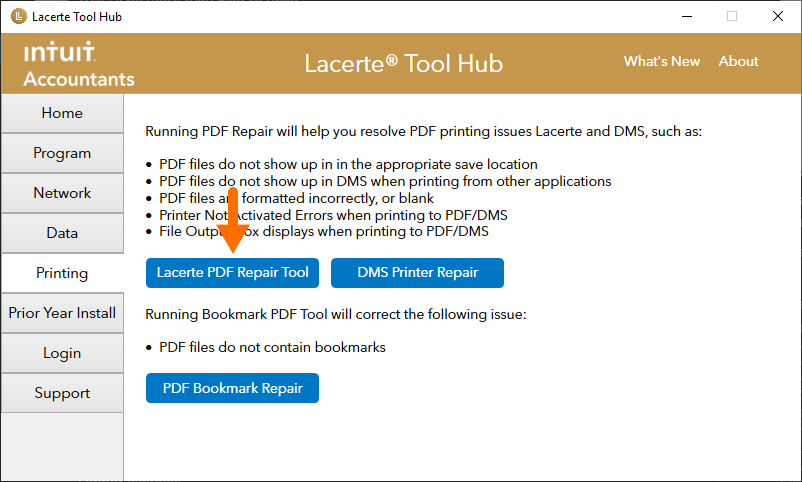
- Follow the on-screen instructions to run the Lacerte PDF Repair tool.
Manually remove the Lacerte PDF printers and Amyuni driver
As an alternative to using the Lacerte Tool Hub, you can remove the Lacerte PDF printers and manually remove the Amyuni driver they use from your computer.
- Reboot the computer to clear any pending print jobs
- Select the Windows Start button
- Type: control panel.
- Open the Control Panel application
- Go to Devices and Printers.
- If this takes you to Bluetooth & Devices, select Printers & Scanners
- Select and remove each Lacerte and DMS printer.
- Depending on your Windows version, this will be either selecting the printer and then the Remove button, or right-clicking the printer and Remove Device
- Once all of PDF printers are removed, Select Print Server Properties
- Depending on your Windows version, you may need to select a printer in the list before Print Server Properties will be available.
- Select the Drivers tab.
- Select the Amyuni Document Converter 450 in the driver list
- Select Remove.
- Select Remove the driver and the driver package
- Select Yes.
- If the driver fails to remove, there's another printer that is using the Amyuni Document Converter 450 driver. You would need to check the properties for your other printers and remove any others using the driver.
- Reboot the computer again and run WebSetup to replace the driver and printer

Possible solutions to common printing problems
- Make sure the printer is powered on and is online/ready to print.
- Make sure all connections (parallel or USB) are secure.
- Check the printer's console panel (at the printer itself) to correct any errors that may be displayed at the printer (out of paper, paper jam, etc.).
- Make sure the printer paper is loaded correctly.
- Make sure the printer isn't offline or paused.
- Make sure Windows is communicating with the printer properly by trying to print a test page.

Checking if the printer is online
Follow these steps to make sure the printer is online:
- In the Windows search box in the taskbar, type Printers & scanners and press Enter.
- Select the printer and click Open queue.
- Click the Printer menu in the new window.
- Check whether Use Printer Offline or Pause Printing are checked.
- If either of these options are checked, click them to clear the checks.

Printing a test page in Windows
Follow these steps to print a test page in Windows:
- In the Windows search box in the taskbar, type Printers & scanners and press Enter.
- Select the printer and click Manage.
- Select Printer properties.
- Click the Print Test Page button at the bottom of the window.
If the test page doesn't print, select the Troubleshoot button or contact your IT administrator. If the test page prints, close the Printer properties window and proceed with the next set of troubleshooting steps.

Making sure Lacerte is set to the correct printer
Follow these steps to make sure Lacerte is set to the correct printer:
- Open Lacerte.
- From the Settings menu, select Options.
- Go to the Setup tab.
- Locate the Printer Selection section.
- Make sure the correct printer is selected from the dropdown list.
- If the correct printer isn't selected, click the dropdown arrow and select it from the list.
- Try printing from Lacerte after selecting the correct printer.

Printing a return to PDF
If the return prints to PDF, then Lacerte is operating correctly and the printer driver is causing the problem.
Follow these steps to try printing a return to PDF:
- Go to the Clients tab.
- Select a return.
- Press Ctrl+P on your keyboard to open the Print Tax Return window.
- Under the Return section, select Complete return.
- Locate the Return Options section.
- Under the Preparer Review Copy subsection, select File (PDF).
- Uncheck all other boxes in the Return Options section.
- Click OK.
- If you can successfully print the return to PDF but not your printer, it could be a conflict with the program and the printer driver. Contact your IT professional to update the printer driver.
- If you can't print the return to PDF, proceed with the steps below to uninstall Lacerte.

Reinstalling Lacerte
Follow these steps to uninstall and reinstall Lacerte:
- In the Windows search box in the taskbar, type Add or remove programs and press Enter.
- Select 2024 Lacerte Tax.
- Click Uninstall.
- Select All Lacerte Tax modules and States.
- In the Windows search box in the taskbar, type 2024 Lacerte Web Setup and press enter.
- Follow the prompts to download and install the latest version of Lacerte.
- Try printing again.

