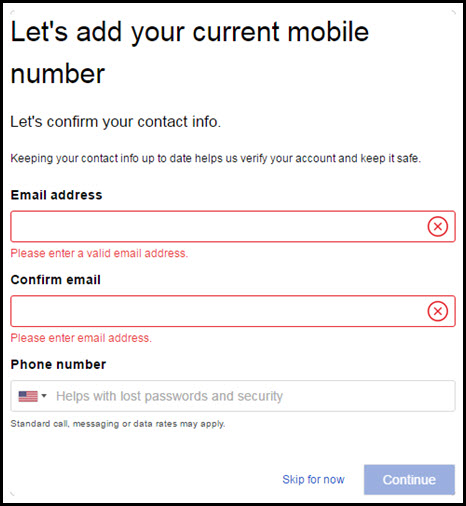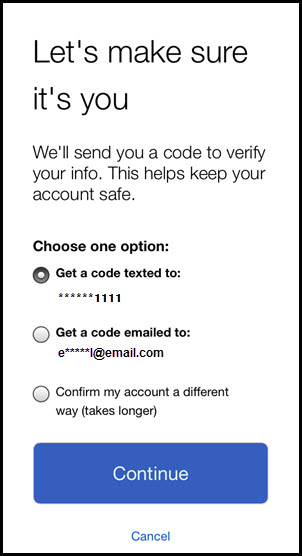Setting up a strong password and 90 day password reset reminders
by Intuit•8• Updated 1 year ago
At Intuit, the security of our products remains one of our top priorities. We are committed to helping safeguard customer information. Starting in tax year 2016, industry-wide standards established through the IRS Security Summit process require professional tax software vendors, including Intuit, to validate each individual user's identity and enforce a strong password that requires quarterly change.
These change improved the security of your account by requiring:
- Passwords must be changed every 90-days.
- Multi-Factor Authentication (MFA) when using a new device.
- Email courtesy reminder to reset your password when it is within 14 days of expiring.
- Prompt to improve the strength of existing and newly created passwords.
To change your password before it expires:
- Sign in to Intuit Account Manager with your current user name and password.
- Under Manage your account choose Sign in & security.
- On the Password line click the right arrow to reach the Update your password screen.
- Enter a New password that meets all of the requirements listed on the screen.
- The requirements will change from a red X to a green checkmark once met.
- Confirm your new password.
- Enter your Current Password and click Save.
Related topics:
- For setting up password protected client files in ProSeries see Using Primary, Client-Level and Electronic Filing passwords in ProSeries
- For setting up password protected client files in Lacerte see Password Protect Client Files