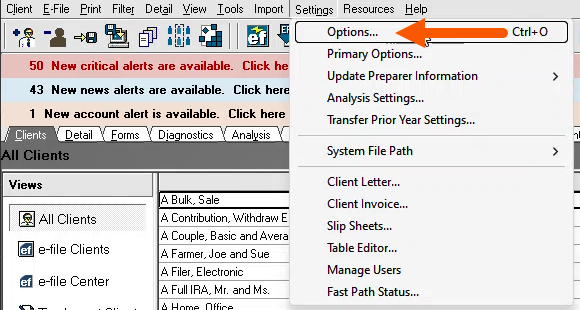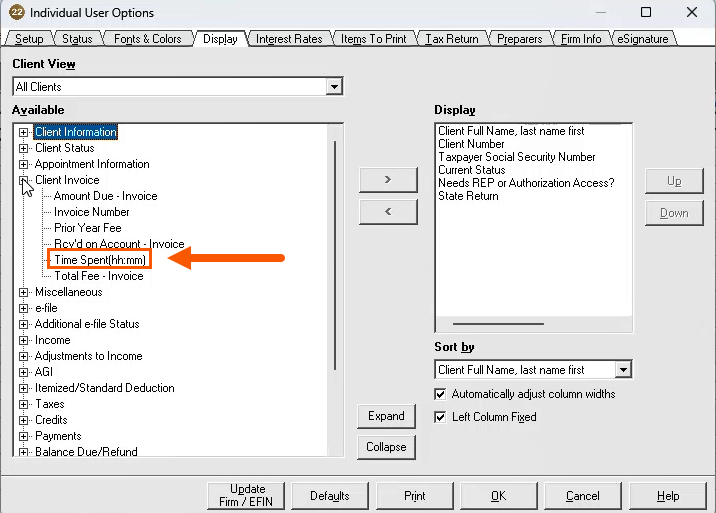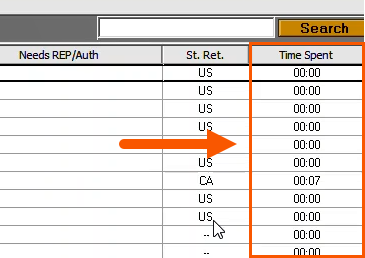How to track time per return in Lacerte
by Intuit•21• Updated 1 month ago
Beginning with the 2020 release of Lacerte, you can use Lacerte to keep track of how much time you spend on each client's return.
How time tracking works
Lacerte will automatically record the time you spend working in your client's return. The timer starts when you open a file from your Clients list, and stops when you exit the file by switching back to your client list.
To add the Time Spent view to your Clients list:
The ability to add or remove the Time Spent column can be disabled for a specific user in Trustee rights. If you don't have the option to add a column, check with your Firm Administrator for rights.
- Open Lacerte
- Select the Settings menu at the top of your screen, then Options
- Select the Display tab.
- Select Client Invoice to expand that section.
- Double-click on Time Spent [hh:mm].
- The Time Spent item will move to the Display panel at the right side of the window. You can use Up and Down to modify the order of your display columns depending on where you want the information to appear.
- Once you're satisfied with your selection, select OK.
- Your clients list will now show the time spent on each client at a glance in hour and minute format.