How to add users and manage permissions in ProConnect Tax
by Intuit•7• Updated 6 days ago
Learn how to add and manage users and understand the Advanced and Standard User roles (only applicable to ProConnect Tax users). User roles determine the user's level of access in the firm.
Table of contents:
Updates in effect starting January 1st, 2025
Users in roles that currently have e-file permission will no longer be able to e-file and print returns, unless firm admins (Primary or Company admins) review and upgrade them to one of the Advanced User roles in ProConnect Tax for 2025 and beyond. Once your users become Advanced Users, they can maintain their current access, including e-file permissions, and gain advanced tax permissions.
Check out this short video on managing user access:
How to upgrade users to Advanced user roles
- In ProConnect Tax, select Purchase along the left navigation menu.
- If you're in tax year 2024, select Pre-order returns.
- If you're in tax year 2025, select Purchase more returns.
- Enter the number of Individual/Business returnsyou want to purchase, then select Continue.
- You'll now see a new screen where you can select the number of Advanced users you want to add:
![[object Object]](https://digitalasset.intuit.com/content/dam/intuit/pcgcs/en_us/proconnect-tax/AddAdvancedUserScreen2024.png)
Learn more about Standard and Advanced User Access here.
Firm admins will need to buy user access credits for users who need advanced tax permissions (including e-file permission), and assign them Advanced User roles on the Manage and invite user page in ProConnect Tax under Settings.
What's included in Advanced tax permissions:
- E-file permission
- Intuit Tax Advisor client report
- Print return permission
- K-1 delivery: Sending K-1 packages to clients’ partners
- IRS Transcripts & Notices
- Intuit Link client portal: request and import
- Reporting feature
- Export Tax planner

Roles and permissions in ProConnect Tax
Roles and permissions are generally aligned between ProConnect Tax and QuickBooks Online accounts. Generally there are two types of User roles in ProConnect Tax: Advanced and Standard. Learn more about the differences here.
Role descriptions:
Advanced User roles (Only applicable for ProConnect Taxusers)
Standard User roles (applicable for both QuickBooks and ProConnect Tax users)
| Role title | Role description | User access credit required? |
| Company admin | Users added to this role can see and do everything within ProConnect Tax and QuickBooks Accountant. This includes sending money, changing passwords, adding users and purchases. This role does not have access to advanced tax permissions in ProConnect Tax. Not everyone should be an admin. | No |
| Standard all access | Users with this role get full access without admin privileges in QuickBooks Accountant, plus access to Payroll. No access to Advanced tax permissions in ProConnect Tax. | No |
| Standard no access | Users added to this role have some permissions in QuickBooks Accountant, but can't use accounting features. No access to Advanced tax permissions in ProConnect Tax. | No |
| Standard limited customers only | Note: This role is discontinued and is not available to assign to new users from May 2024. Users added to this role can see and do everything with Customers and Sales, and Vendors and Purchases. | No |
| Standard limited vendors only | Note: This role is discontinued and is not available to assign to new users from May 2024. Users added to this role can see and do everything with Customers and Sales, and Vendors and Purchases. | No |
| Standard limited customers and vendors | Note: This role is discontinued and is not available to assign to new users from May 2024. Users added to this role can see and do everything with Customers and Sales, and Vendors and Purchases. | No |
| Standard all access without payroll | Note: This role is discontinued and is not available to assign to new users from May 2024. Users added to this role can see and do everything with Customers and Sales, and Vendors and Purchases. | No |
| Payroll manager | Users added to this role have access only to payroll, expenses and payroll reports. | No |
| Expense manager | Users added to this role have access only to expense transactions and vendors. | No |
| Sales manager | Users added to this role have access only to sales transactions and customers. | No |

How to add a new user:
You have to be a Primary Admin, Company Admin, or Advanced tax and books admin to assign firm users.
- Select
 in the upper-right corner.
in the upper-right corner. - From that menu, select Manage and Invite Users.
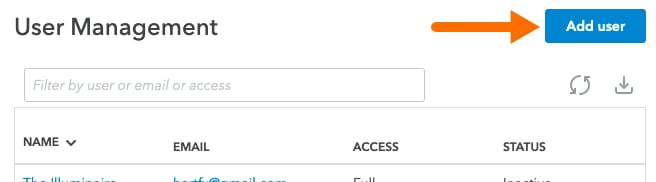
- Select Add User in the upper right corner.
- Enter the user's First name, Last name, and Email address.
- Choose a role from the Assign roles dropdown.
- Select View all permissions to view and edit permissions according to the users’ tasks or needs.
- Then continue to the Access to clients settings at the bottom of the page.
- Choose the clients that this user will be able to access, or check the box at the top of the list to select all. These settings will be applied to clients' QuickBooks files as well.
- Select Send invite to send the invitation.

How to edit/customize permissions for an existing user:
- Select
 in the upper-right corner.
in the upper-right corner. - From that menu, select Manage and Invite Users.
- Locate the employee in the list. Verify that their status is listed as Active.
- Users who are Invited must accept their invitation before you can edit them.
- Select Edit under the Action column of the user's name.
- Here you can edit the user's firm access level, customize their permissions, or delete them.
- Select the Client access tab to grant or remove access for individual clients.
- Select Save changes when you're done.
If the user is currently signed in, have them go to  and press Sign Out. Their new permissions will take effect once they sign back in.
and press Sign Out. Their new permissions will take effect once they sign back in.

How to add a role to a user:
- Select
 in the upper-right corner.
in the upper-right corner. - From that menu, select Manage and Invite Users.
- Select the Users tab.
- For the user you want to modify select the Edit button.
- Select the Role to add.
- Under View all permissions, you can customize access by clicking the arrow to check or uncheck permissions.
- To add client access, select Account management and check the Clients checkbox to change access.
- Select Save Changes.
How to remove a user:

Deleting a user is a permanent action.
- Go to
 and select Manage and invite users.
and select Manage and invite users. - Select the ellipsis icon [...] on the table for the user you want to delete, then select Delete.
- Alternatively, you can go to the Edit user page for the user you want to delete, then scroll to the bottom of the page and select Delete user.


