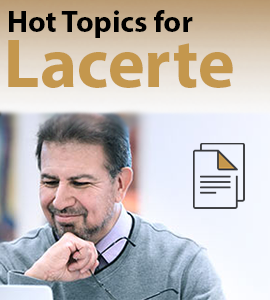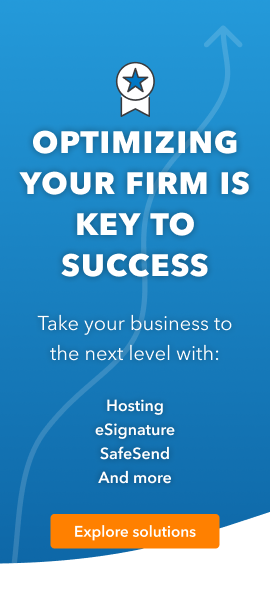Welcome back! Ask questions, get answers, and join our large community of tax professionals.
- Topics
- Training
- Community
- Product Help
- Industry Discussions
- User Groups
- Discover
- Resources
Turn on suggestions
Auto-suggest helps you quickly narrow down your search results by suggesting possible matches as you type.
Showing results for
- Intuit Accountants Community
- :
- Lacerte Tax
- :
- Lacerte Tax Discussions
- :
- Lacerte Protected Client File
Lacerte Protected Client File
Options
- Mark Topic as New
- Mark Topic as Read
- Float this Topic for Current User
- Bookmark
- Subscribe
- Printer Friendly Page
TJNELS
Level 1
10-10-2024
04:12 PM
- Mark as New
- Bookmark
- Subscribe
- Permalink
- Report Inappropriate Content
How do I unlock a Protected Client File
1 Comment 1
George4Tacks
Level 15
10-10-2024
05:48 PM
- Mark as New
- Bookmark
- Subscribe
- Permalink
- Report Inappropriate Content
Removing a forgotten client password
Select the items below for step-by-step instructions on unlocking a password protected client in My Account:
Remove a forgotten Lacerte client password
- Sign in to My Account.
- From the left column, select Dashboard.
- From Helpful Resources on the right, select Client Password Unlock.
- For the Program choose Tax Program.
- For Program Type choose the Tax Type of the client needing unlocked.
- If unlocking a single client enter the Client Number and click Submit.
- If unlocking multiple client check the Multiple Clients? checkbox and click Submit.
- Save the code provided. You'll need this in Lacerte.
- Open Lacerte and select the clients you need to unlock.
- If you are unlocking multiple returns at once you must select multiple clients from the Client List for your unlock code to work.
- Right click and choose Remove Password.
- Enter the code from step 8 in the Enter Unlock Code field.
If the code didn't unlock the client file:
- Make sure you've entered the code exactly as it appears in the My Account Client Password Unlock utility. (Don't copy and paste from the website, as this can cause issues)
- Make sure that the Customer Account Number on My Account is the same as the Lacerte Customer number:
- Select Settings.
- Select Options.
- Select the Firm Info tab.
- Under Firm Information, review the Lacerte Customer number.
- If you've installed multiple prep files, make sure the Firm is set to 0; if the prep file is other than 0, the unlock code won't work.
- To make sure the Firm is set to 0:
- Select Settings.
- Select Options.
- Select the Firm Info tab.
- Under the Firm panel view, check that the Firm is set to 0.
- If it isn't, sign in to that Firm and try again.
- To make sure the Firm is set to 0:
Answers are easy. Questions are hard!