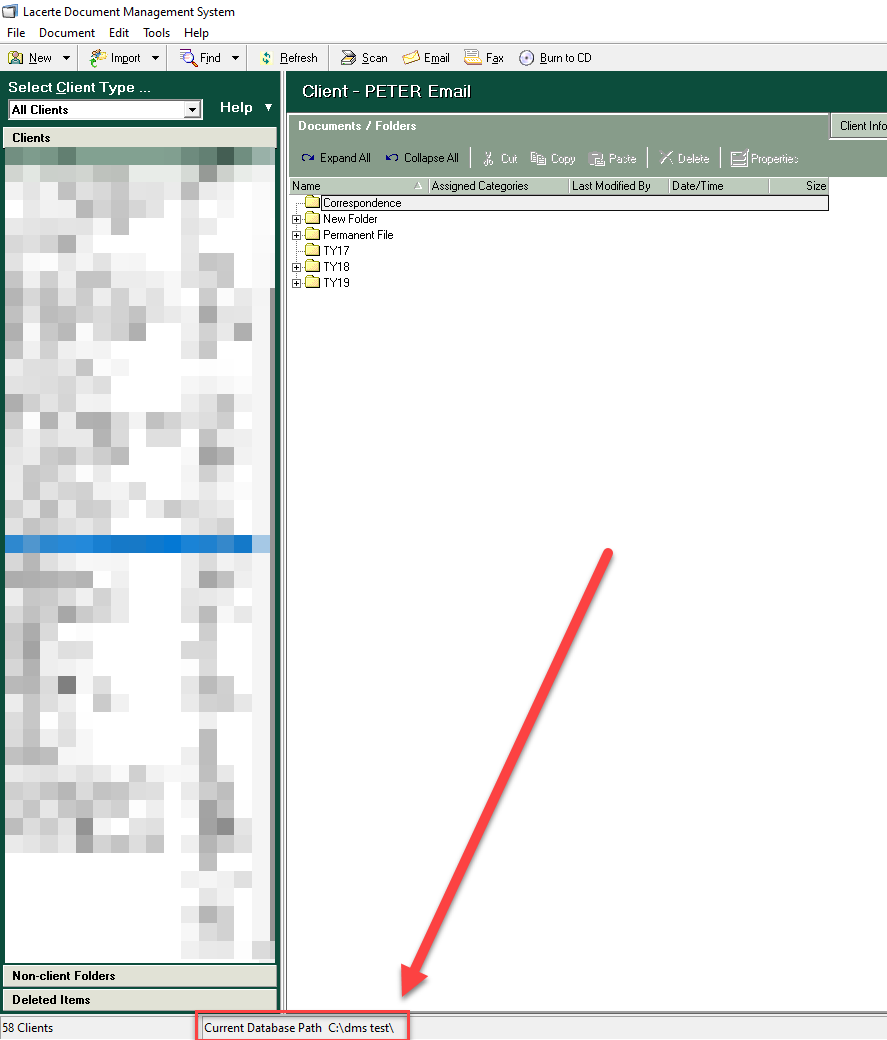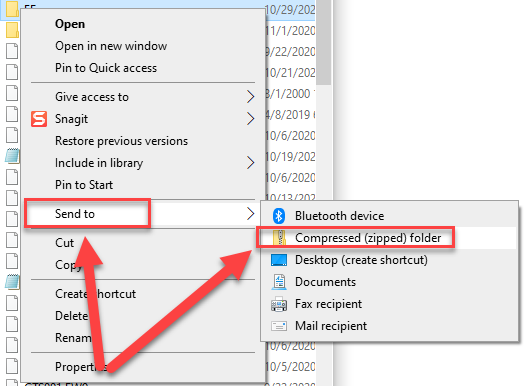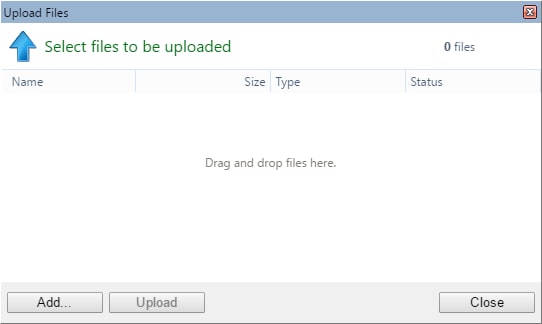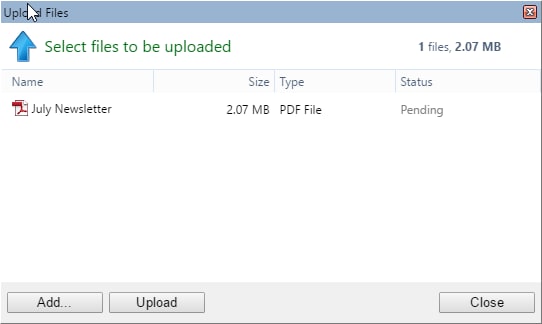Before you start:
- The end-to-end process for onboarding a DMS database is considerably lengthy. It is normal for the process to take several days. During this time, it is important that you and your users do not use DMS for anything other than viewing documents that are already stored in DMS.
- Run a Database Repair just in case there are any issues with your DMS Database. Click here for detailed instructions on repairing your database.
Zipping your DMS Database:
- Locate your DMS Database.
- Open the DMS software then look at the very bottom left of the program. Next to Current Database Path take note of the directory listed there. In my example below, the DMS Database is located in C:\DMS TEST\.
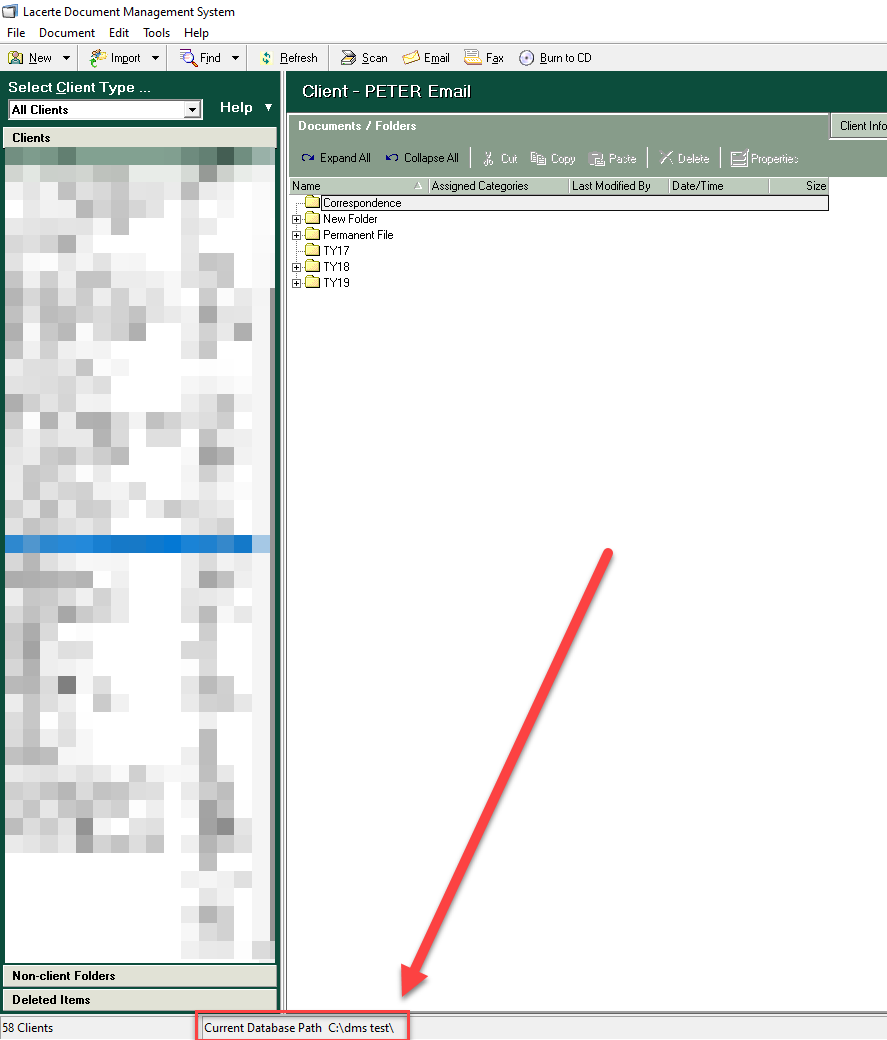
- Open your Windows File Explorer and navigate to your DMS Database Path but do not open the DMS Database folder.
- For example, if your database path was X:\DMS\DMS Database\ you will navigate to your X:\ Drive and open the DMS folder, then stop here.
- Right click on your DMS Database folder then hover your mouse over Send to and click on Compressed (zipped) folder).
- This may take a very long time, during this time make sure that your computer does not power off or go to sleep as this will interrupt the process.
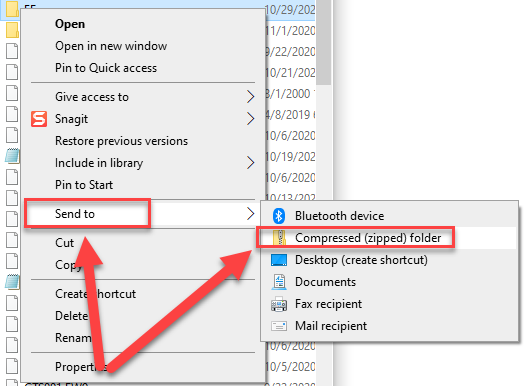
Uploading your DMS Database
- Open the Right Networks File Manager through one of the following three locations:
- After logging in to the Right Networks File Manager, click on your (I:) Drive on the left side of the page.
- Click on the blue Upload button near the top of the page.

- From the Upload File screen, click on the Add button.
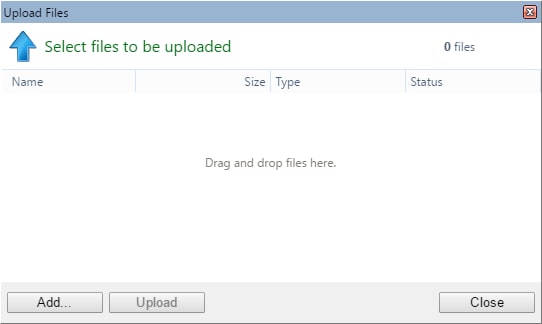
- Browse to where your zipped DMS Database is located.
- Highlight the zipped folder then click Open near the bottom right of the page.
- Click Upload to begin transferring the data to the Hosted Environment.
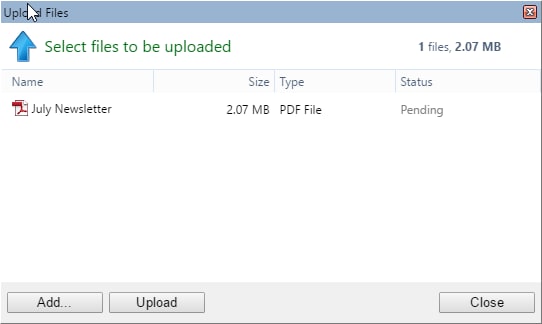
- It is recommended to use a Hard-Wired Internet Connection.
- Avoid running background applications that are using large amounts of internet bandwidth during the upload.
If you received errors during the upload or the upload failed, this is due to connection instability
Before you begin: these steps require 3rd Party Software to be installed on your computer. Please click here for more information on this program before installing.
- Click here to download 7 Zip installer.
- Run 7z1900-x64.exe.
- This will be located either at the bottom left of your screen or in your Downloads folder after clicking on the link above.
- On the 7-Zip 19.00 (x64) Setup window, leave the default location for your Destination folder then click the Install button
- When the green bar reaches the end it will tell you 7-Zip 19.00 (x64) is installed, click the Close button.
- Open your Windows File Explorer and navigate to your DMS Database.
- See steps 1-3 at the beginning of the article for detailed instructions.
- Right click on your DMS Database Folder and hover your mouse over 7-Zip then choose Add to archive…
- Near the bottom left, click on the Split to volumes drop down and select 100M.

- Click the OK button. You will see a progress window displaying the status. This will take some time, depending on the size of the file.
- After this completes you will see the separate files in the same location as the original file.
- Return to Step 4 of the beginning of this article and upload all of these .7z files.If the process fails, take note of the last file that successfully uploaded and begin the upload again where you left off.
- For example: If the upload fails while uploading file 056, you should re-upload files 056 to the end, you do not need to select 001 through 055 again.
- Once the upload is complete, click the Log Off button in the upper-right corner.