How to update ProSeries software
by Intuit•8• Updated 6 months ago
With ProSeries 2021, we introduced Background Updates to minimize disruptions to your workflow. See the Background Updates section for more information.
Below are instructions on updating ProSeries Professional or ProSeries Basic.
Manually update ProSeries
- From the Update menu, choose Update Installed Products.
- The ProSeries Updater will show that it's checking for updates.
- When the updates are complete, the HomeBase will show Restart ProSeries to apply updates under Messages from ProSeries.
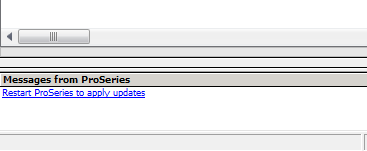
- Either click on Restart ProSeries to apply updates and select Yes or close ProSeries.
If you're not seeing an update that you know to be available, sometimes refreshing ProSeries updates is the solution. See here for more info.
Background Updates (2021 and later)
- Both ProSeries Basic and ProSeries Professional will use Background Updates.
- Background Updates aren't applicable to Intuit Hosting installation types.
- For network installs, Background Updates will run independently on the Admin workstation and each workstation.
- You'll see Windows desktop notifications when updates are available. Close and reopen ProSeries to apply the updates.
- ProSeries Professional only: Background Updates replaces the Task Scheduler. Starting in tax year 2021, the Task Scheduler is no longer available.
To update ProSeries without opening the software:
If ProSeries won't open, or you want to update ProSeries prior to launching the software, use the steps below to download and apply available updates. If ProSeries won't open successfully, retrieving software updates through this method will often resolve the issue.
Windows 10:
- Select the Windows button.
- Scroll through the folders to find the folder for ProSeries 20YY where YY is the year that needs updated.
- Click ProSeries Update.
- The updates will automatically download.
- Select Install Now when prompted.
- Open ProSeries.
- The updates will be applied now.
Windows 11:
- Select the App Launcher.
- Search for ProSeries Update.
- Click ProSeries Update
- The updates will automatically download.
- Open ProSeries
- The updates will be applied now.
How do you know ProSeries was updated?
- When you open ProSeries and an update has been applied, you'll see ProSeries has been updated under Messages from ProSeries.
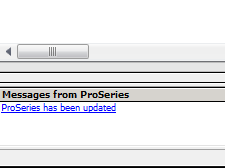
- Clicking on the ProSeries has been updated message will show the ProSeries Updates Log.
- To view the ProSeries Updates Log at any time:
- From the Information menu, select Logs, then Product Updates Log.
Viewing the release notes for a ProSeries update
- Along the program toolbar, go to Help → Help Center.
- Within Help Center, under Technical Support, expand the ReadMe Information.
- This will list all installed tax modules.
- Select the desired tax module to view its release notes.

