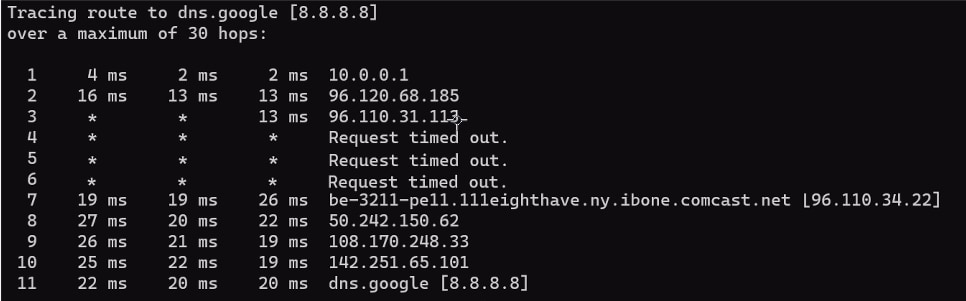Troubleshooting slowness or connection issues in Rightworks
by Intuit• Updated 1 month ago

![]() See this article for system requirements.
See this article for system requirements.
Table of contents:
Data packet loss, latency, and slowness
I have a lightning-fast internet connection so everything should be fast, right?
The quality of your connection is more important than the speed. If you are experiencing data packet loss or latency, you can experience slowness and other issues. So while you may want to check your internet speed when things slow to a crawl, there are other things to consider.
What are data packet loss and latency?
Imagine a package lost in the mail. Sometimes it just doesn't get delivered, other times that initial package is delivered, just a lot later than expected.
Have you ever had a package not arrive and needed to wait for a replacement to be sent to you? The sender will normally have you wait a while to see if it shows up. When it was just delayed in being delivered, that is latency.
When the package doesn't show up after waiting, the sender gives up and may send you a replacement. This is what often happens with data packet loss. One side sends a message. Waits for confirmation it was received. Gives up after realizing it was lost, and then sends the message again, which takes longer to get to you.
Other times they don't send a replacement and you don't get what was sent. A way you could see this problem with a remote connection is while you were typing a sentence you see temporary slowness and then some of the words typed just don't appear. The data packet was lost and not resent.

Helpful questions for investigating slowness or connection issues to Rightworks for Intuit Hosting
When it comes to internet connections, there are a lot of problems that can cause a connection to seem slow. Consider the following to help narrow down potential problems and solutions:
- Do others using the same internet connection have the same issue?
- If only one or some users are having an issue, look at what's unique to their connection or hardware.
- Are they connecting wirelessly when others are using a wired connection? If yes, try a wired connection. If no, try a different ethernet cable (internet cord) and make sure Wi-Fi is turned off.
- If all users are having the issue, try restarting your router/modem and check with your internet service provider to see if others have reported issues in your area.
- If only one or some users are having an issue, look at what's unique to their connection or hardware.
- If you connect from multiple locations, do you only have the problem from one location?
- If yes, check with your internet service provider to see if there are issues reported in the area. You may also have a hardware issue.
- Do you have a limited data plan?
- Some limited data plans slow down your internet speed once you have used a set amount of data in a billing period. Check to see if you have gone over these limits.
- Are you using Microsoft Teams, Dropbox, OneDrive, Google Drive, or some other syncing program?
- Try temporarily pausing or disabling these. They can use up a lot of bandwidth.
- Many of these types of programs have built-in settings that let you to set a schedule and/or a bandwidth limit for the app.
- Are other apps slow too?
- Some apps use more resources than others, but if you are only having a problem with one app there may be causes not related to the connection to the hosted environment.
- Lacerte provides this article for troubleshooting slowness.
- ProSeries takes longer to run when you have more installed. Contact support if you installed everything to get assistance with changing your installation to just what you need.
- Some apps use more resources than others, but if you are only having a problem with one app there may be causes not related to the connection to the hosted environment.
- If it only happens at a specific time of day, what's different?
- If it's happening during lunch time check if the firm employees are streaming video using the firm's internet access. Streaming video can use a large amount of bandwidth.
- Is school letting out in the area right before you notice a problem? A lot of the time kids start playing games that use a lot of bandwidth when they get home. While the impact of those in your area using a lot of bandwidth will vary depending on the type of internet connection you have, increased usage can make your access seem slower because you don't have the same bandwidth available to you. Even if a neighbor has a different internet service provider, a provider in your area may be reselling their bandwidth to other providers.
- Is your antivirus or firewall updating right now or is a Windows update being downloaded?
- Downloading or installing these updates can reduce bandwidth. Consider setting an update schedule to reduce the impact to your work day or checking if they have a built-in setting to limit the bandwidth they use.
- If you open the app locally, or other ones, are they running slowly there too?
- If yes, this would indicate there's not an issue with the connection to the hosted environment. Check to see if an update is being downloaded or installed locally.
- Is opening File Explorer slow or is it slow when a program is using File Explorer (such as attaching a PDF to a return or restoring a client)?
- Hiding local drives from the hosted environment drastically speeds up File Explorer.

Possible network-related causes of slowness or connection issues
- Rightworks recommends a wired connection. If you're experiencing slowness while connected to Wi-Fi, turn off Wi-Fi and connect with your ethernet cable (internet cord) instead. Where a router is located, its position, and the frequency it's set to can all impact a wireless connection.
- If you're only experiencing slowness while working from home but not at your office (or vice versa), the issue could be geographical. Check with your internet service provider.
- Rightworks recommends running apps that require internet access inside the hosted environment when the app is available.
- For example, if you need Google Chrome open while working in Rightworks, don't open Google Chrome on your local computer. Instead, open it within your hosted session to reduce bandwidth usage and improve your performance.

Helpful tests to investigate further
If none of the above solutions work, some tests can help you narrow down where the issue is happening.

Running an internet speed test using Google's built-in speed test utility
![]() For accurate results we suggest running this test in the most realistic setting possible. For example if you normally have 10 users working we suggest running this test while all 10 users are in.
For accurate results we suggest running this test in the most realistic setting possible. For example if you normally have 10 users working we suggest running this test while all 10 users are in.
If your internet service provider has a speed test of their own that you prefer, you can run that instead but be sure to run the test locally while connected to the hosted environment with it minimized.
- While accessing Rightworks, minimize the hosted environment.
- Open Google Chrome or access the Google web browser by searching for google.com on your default browser.
- In the Google Search Bar, type out "speed test" and hit enter on your keyboard.

- Before your search results, you should see an Internet speed test utility. Click Run Speed Test at the bottom right of the utility.
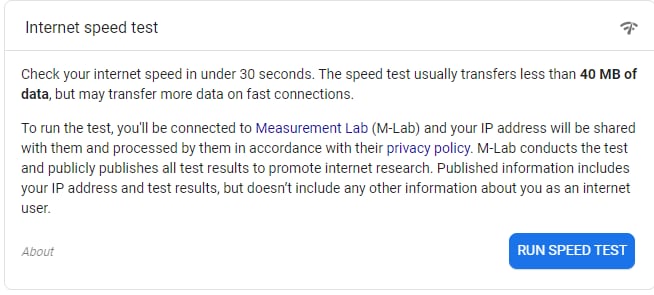
- After the utility finishes running, it will display your results.

Running a CMD ping test
This CMD ping test sends small communication tests over to Rightworks so that you can look at a report showing the quality of your connection over the time it was running.
Before running a CMD ping test, you need to determine which Rightworks server group is used by your firm to know where to point it.
- On your local desktop, right-click on your Rightworks icon.
- Select Edit.
- Windows 11 users will need to select Show more options first to see Edit.
- On the General tab under Logon settings look at the Computer name.
- If it begins with G, you'll use the commands that include atl.rightnetworks.com for the tests.
- If it begins with B, you'll use the commands that include asp.rightnetworks.com for the tests.
- If it begins with V, you'll use the commands that include aspw1.rightnetworks.com for the tests.
- If it begins with a number, look at the below chart to find the corresponding Computer name for the IP address you have entered:
The following apply to both Lacerte and ProSeries:
| Computer name | IP address | Office 365 or Office 2013 |
| BPOLCP02.rightnetworks.com or BPOLCP02.rightworks.com | 65.221.106.92 | Office 365 |
| BPSLCP001.rightnetworks.com or BPSLCP001.rightworks.com | 65.221.106.79 | Office 2013 |
| BPOLCP001.rightnetworks.com or BPOLCP001.rightworks.com | 65.221.106.81 | Office 365 |
| VPSLCP001.rightnetworks.com or VPSLCP001.rightworks.com | 136.179.18.174 | Office 2013 |
| VPOLCP001.rightnetworks.com or VPOLCP001.rightworks.com | 136.179.18.175 | Office 365 |
| GXOLCP01.rightnetworks.com or GXOLCP01.rightworks.com | 155.130.75.136 | Office 365 |
| GXOLCP02.rightnetworks.com or GXOLCP02.rightworks.com | 155.130.75.156 | Office 365 |
| GXSLCP01.rightnetworks.com or GXSLCP01.rightworks.com | 155.130.75.144 | Office 2013 |
The following apply only to ProSeries:
| Computer name | IP address | Office 365 or Office 2013 |
| BPSPCP001.rightnetworks.com or BPSPCP001.rightworks.com | 65.221.106.69 | Office 2013 |
| BPOPCP001.rightnetworks.com or BPOPCP001.rightworks.com | 65.221.106.74 | Office 365 |
| VPSPCP001.rightnetworks.com or VPSPCP001.rightworks.com | 136.179.18.172 | Office 2013 |
| VPOPCP001.rightnetworks.com or VPOPCP001.rightworks.com | 136.179.18.173 | Office 365 |
| GXOPCP01.rightnetworks.com or GXOPCP01.rightworks.com | 155.130.75.139 | Office 365 |
| GXSPCP01.rightnetworks.com or GXSPCP01.rightworks.com | 155.130.75.145 | Office 2013 |
To run a CMD ping test:
- While accessing Rightworks, minimize the hosted environment.
- Right-click your shortcut to access the hosted environment and select Edit.

- Windows 11 users will need to select Show more options first to see Edit.
- Note the Computer name then select the x to close the window.
- Select the Windows + R keys on your keyboard. Then in the Run / Open window, enter cmd then select OK.
- Mac would use ⌘ Command + Space to show the Spotlight search field, and type Terminal (or go to Applications and open Utilities, then select Terminal).
- Paste the appropriate command for the server you connect to below into the CMD window, and then press Enter on your keyboard:
- ping asp.rightnetworks.com -t
- ping atl.rightnetworks.com -t
- ping aspw1.rightnetworks.com -t
- You will start to see "Reply from" lines that show results of each small test. You'll want to allow this to continue to run while you access the hosted environment to work and come back to it after you have experienced a slowness issue for at least five minutes from when you start to experience issues.
- If you aren't seeing these responses, you can close CMD using the x button, then repeat steps 1–3.
- There's no need to closely watch the small tests because you will be shown a summary later.
- When you are ready to review the results of the test, minimize the hosted environment and select the CMD window then use CTRL + C keys on your keyboard to tell the tests to stop.
- In the summary, you'll want to look at the following fields to determine if there may be a problem with your connection:

- Under Ping statistics for _, look at Lost = which tells you how many, if any, of these small tests failed because they took too long.
- Under Approximate round trip times in milli-seconds, look at Maximum = which tells you how long the longest small test took.
- If Lost is 0 and Maximum is 150ms or less, there's no need to complete the next test. If Lost isn't 0 and/or the Maximum is over 150ms, these results can be a symptom of packet loss and can cause slowness. We suggest saving a screenshot of these results before closing the window, completing the CMD trace route test too, and reaching out to your IT professional or internet service provider with the results for assistance with improving your connection quality.

Running a CMD trace route test (if needed)
A CMD trace route test is useful to run so you can provide it to your IT or internet service provider if there were timeouts or spikes in the CMD ping test to help them figure out an internet connection issue.
If the CMD ping test did not experience timeouts or spikes it still may be helpful to perform this test.
To run a CMD trace route test:
- Select the Windows + R keys on your keyboard. In the Run / Open window, enter cmd then select OK.
- Mac would use ⌘ Command + Space to show the Spotlight search field, and type Terminal (or go to Applications and open Utilities, then select Terminal). Mac security settings can cause faulty readings of continuous 3 asterisks per line. If you have a Windows computer available, we'd suggest re-testing using the Windows computer and the same internet connection.
- Paste the appropriate command for the server you connect to below into the CMD window, and then press Enter on your keyboard:
- tracert asp.rightnetworks.com
- tracert atl.rightnetworks.com
- tracert aspw1.rightnetworks.com
- You should see a prompt that says Tracing route to atl.rightnetworks.com over a maximum of 30 hops.
- This test shouldn't take more than 3 minutes to complete and will show Trace complete under your results when finished.
- We suggest saving a screenshot of these results before closing the window and providing these results along with the CMD ping test results to your IT professional or internet service provider. This test can help determine where packet losses are, which can narrow down the cause of your internet connection problem.

Possible hardware-related causes of slowness or connection issues
- If your computer monitors are being powered through a USB hub or switch,Rightworks recommends connecting the monitors directly to your computer.
- Take note of which users with your firm are affected. If it's only a handful, it may be easier to compare their hardware with those who aren't having issues.

Connecting with the RDP set to use less local resources
- Double-click the red Logoff button to sign out of the hosted environment.
- If you are missing this icon, right-click on the Start/Windows icon, select Shut down or sign out, and choose Sign out.
- Right-click your shortcut to access the hosted environment and select Edit.

- Windows 11 users will need to select Show more options first to see Edit.
- On the Display tab and change the Colors dropdown to 16 bit.
- On the Local Resources tab under Local devices and resources, uncheck Printers and then select More…
- Uncheck Drives and select OK.
- On the Experience tab from the Performance dropdown menu choose Satellite (2 Mbps – 16 Mbps with high latency).
- Uncheck Font Smoothing.
- On the General tab choose Connect at the very bottom.
- If the slowness improves, you can select Save or Save as on the General tab to have a shortcut remember these settings so you can continue using them as a workaround. However, it may be advisable to upgrade your machine or consult your IT professional for a permanent fix.

Checking Task Manager
- On your keyboard, press Ctrl + Alt + Delete at the same time.
- Choose Task Manager.
- From the Processes tab, take note of your CPU and Memory percentages.
- This data can be helpful for IT to determine the cause of this issue.

Additional Troubleshooting
If you've worked through all of the above steps and still haven't determined what's causing your slowness or connection issues, additional troubleshooting may be necessary. Call to speak with a hosting expert during business hours so we can assist over the phone.
For more information on how to contact Lacerte, as well as our operating hours, see here.
For more information on how to contact ProSeries, as well as our operating hours, see here.

Restarting your router/modem
If you are using a domain network, we suggest contacting your local IT for assistance. Otherwise, complete the following steps to properly restart your router/modem:
- Unplug your router/modem from the power source.
- Unplug all other wires from the router/modem.
- Wait 30 seconds.
- Plug in the internet connection.
- Plug in the connections to the computers.
- Finally, plug in the power.
- Wait until the lights on the router/modem show connectivity again. This may take a couple minutes.
- Test to see if the issue is resolved.
- If you are continually running into this problem, we suggest contacting your internet service provider or your IT professional.

Hiding local drives
- Double-click the red Logoff button to sign out of the hosted environment.
- If you are missing this icon, right-click on the Start/Windows icon, select Shut down or sign out, and choose Sign out.
- Right-click your shortcut to access the hosted environment and select Edit.

- Windows 11 users will need to select Show more options first to see Edit.
- On the Local Resources tab under Local devices and resources select More…
- Uncheck Drives and select OK.
- On the General tab choose Save.
- You won't see a confirmation. This window can be closed after you save.
- Go back into the hosted environment and open File Explorer to confirm your local drives are no longer visible from the environment.