Troubleshooting the Lacerte error: Error while updating Tax Service Data
by Intuit• Updated 5 months ago
Lacerte is generating one of the following Tax Service Data update errors when printing, viewing, or attempting to proforma a return:
- Error while Updating Tax service Data [client#].
- Operation incomplete: Exception executing a request: Catastrophic failure.
This error can be caused by something as simple as Windows resource conflicts.
Before you start:
- This article references default installation paths and uses YY to reference the tax year in 20YY format. C: will always indicate the local drive and X: will always indicate the network drive.
- Before attempting the possible solutions below, try a cold start of Windows first by:
- Powering off your computer
- Allowing a black screen for a minute or so
- Turning the computer back on
If the issue still exists, proceed with the instructions in this article. If the data is on the server, restarting the server may also be necessary.
Possible solutions
Solution 1: Allocate more physical memory for Lacerte.
If this error occurs only when calculating or printing very large returns, it's probably being caused by a lack of physical memory that the program has allocated on the computer. You may also see a "There are still Print Jobs in queue, do you still want to exit?" message.
In this case, the tax engine has probably run out of available contiguous memory. You can check this by opening Task Manager and selecting the Performance tab. If the CPU Usage shows a high level of activity for a prolonged period of time, you can assume that the program has effectively locked up. Shut it down by going the Applications tab, selecting Lacerte, and clicking End Task. Then, use the steps below to allocate more memory for the tax engine.
Follow these steps to allocate more physical memory to Lacerte:
- Close Lacerte.
- Browse to C:\Lacerte\24tax\2024.5.13.0
- For tax year 2024 and newer this last file will change to match which version installed
- For tax year 2023 and prior the folder is C:\Lacerte\YYtax
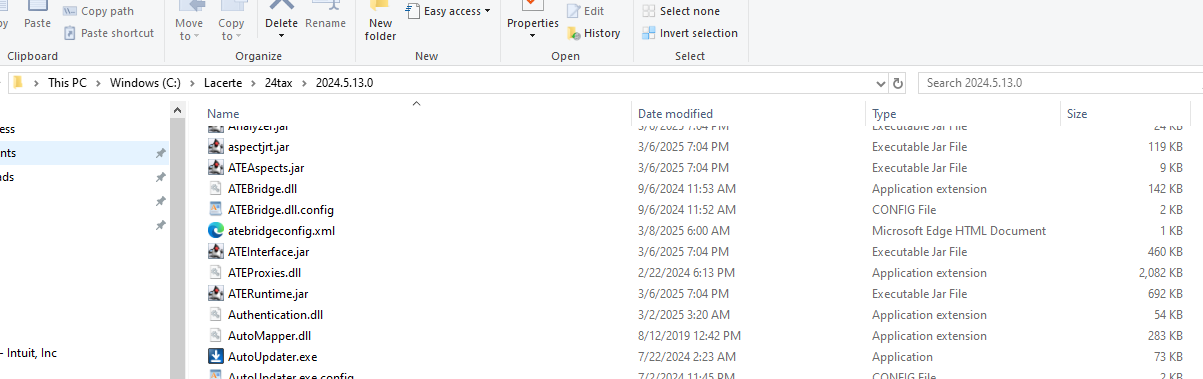
- Double-click the atebridge.dll.config file.
- Select the Select the program from a list option and click OK.
- In the Programs list, select Wordpad.
- Scroll down and look for the following line:
- < JvmOption switch ="Xmx" value="1024m"/ >
- < JvmOption switch ="Xmx" value="1024m"/ >
- Copy the entire line and paste it on the line after .
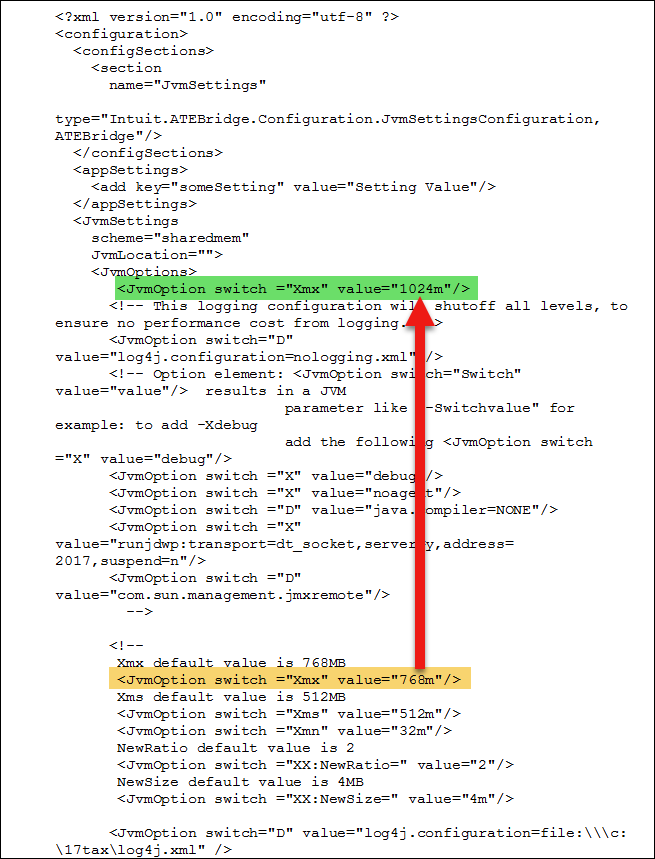
- Change the value from 768 to 1024.
- From the File menu, select Save.
- Close the file.
- Open Lacerte and try to print, view, or proforma the return again.
If the problem occurs for all clients, proceed with the steps below for solution 2.
Solution 2: Reinstall Lacerte.
If the error occurs for all clients, you may need to reinstall Lacerte to resolve the error.
Follow these steps to reinstall Lacerte:
- Go to the Clients tab.
- Press F10 on your keyboard.
- Select the System Information tab.
- Locate and note the System File Path.
- Close Lacerte.
- Browse to the System File Path that you previously noted using File Explorer.
- You can also use the search box in the Windows taskbar.
- In the YYTax folder, right-click on the SetupYY folder and click Rename.
- Rename the folder to SetupYY.old and press Enter.
- For example, Setup20.old.
- In the search box in the Windows taskbar, type 20YY Lacerte Web Setup and hit Enter.
- Follow the steps to reinstall Lacerte.
- Open Lacerte and see if you can duplicate the error.
Solution 3: Fix database corruption.
If this appears to impact clients at random (i.e., the affected clients have no common traits, such as the size of the return), it could be caused by a database corruption. Do the following (in order) to resolve this error:
- Create a backup of your database using the steps in this article
- Run CLPack (this is the Lacerte Client Database Repair Utility) using the steps in this article.
