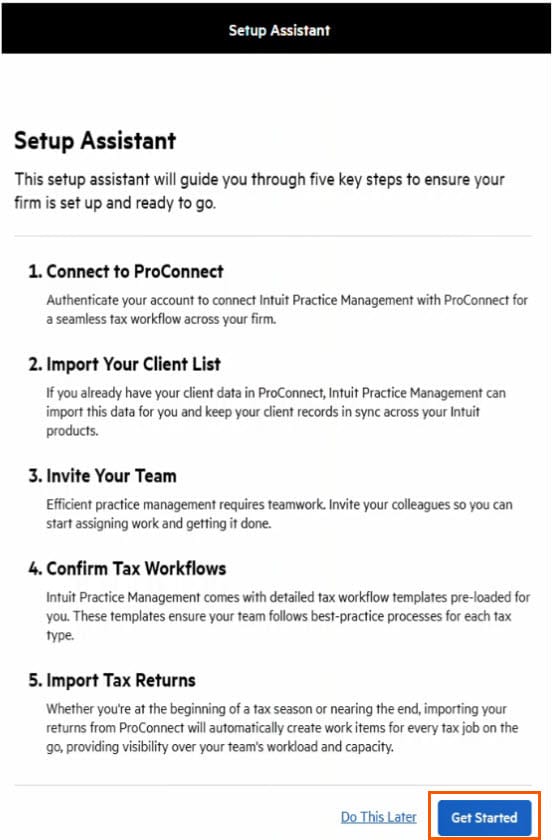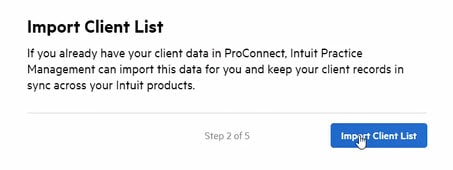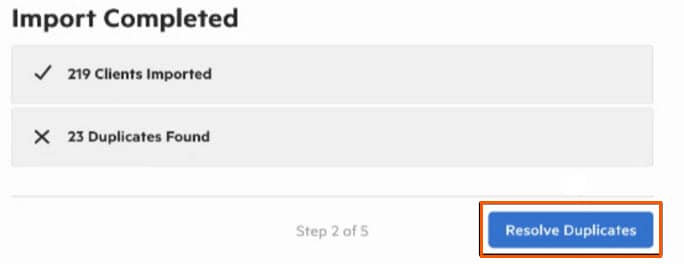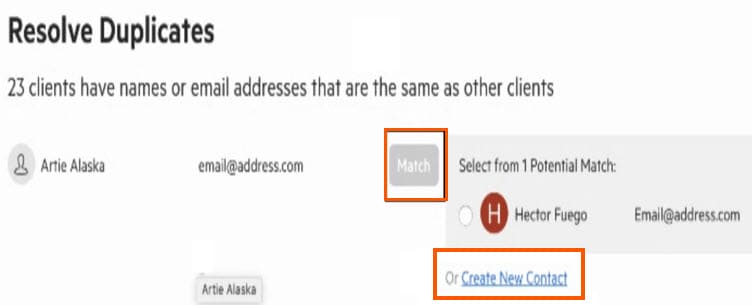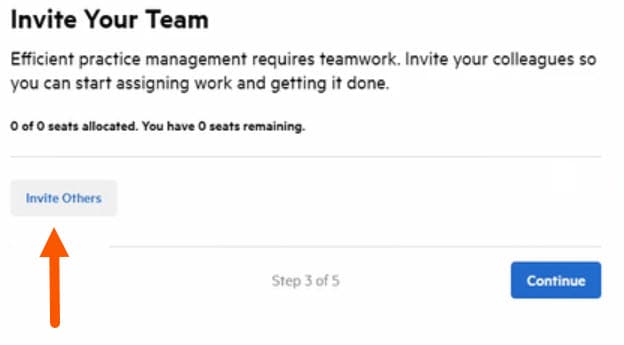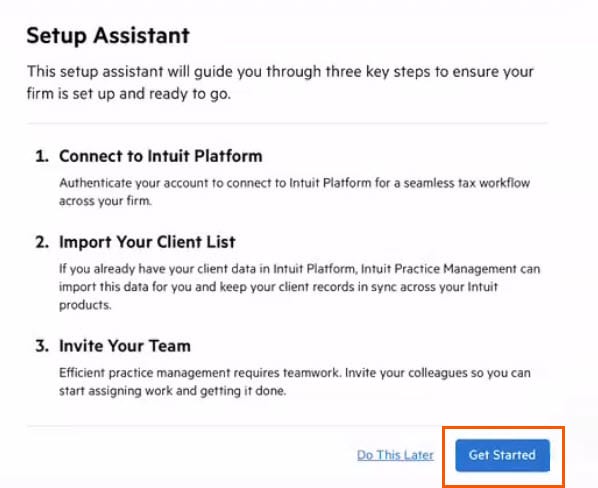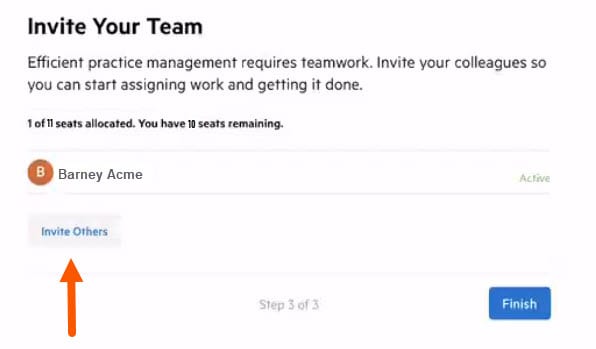Walking through the Setup Assistant in Intuit Practice Management
by Intuit• Updated 1 year ago
Intuit Practice Management is now supported by Karbon. For support, see here or reach out to support@karbonhq.com
The Setup Assistant in Intuit Practice Management powered by Karbon will guide you through the steps to connect Lacerte, ProConnect Tax or Intuit Platform to sync client data to from Intuit Practice Management.
Complete the following steps before walking through the Setup Assistant for the tax product:
- Prepare your data for your tax product.
- Sign in to Intuit Practice Management and make sure that all tax template customizations have been completed and published for the tax branded templates when connecting Lacerte or ProConnect.
- Focus on the tax template customizations as they are the only work items that will be auto generated during the Setup Assistant.
- If there are any templates with changes that haven't been published, the work generated will use the last published instance of the template.
- Have the Primary Admin’s credentials available for the authentication part of the Setup Assistant.
Complete the following steps before walking through the Setup Assistant for Intuit Platform:
If connecting QuickBooks Online Accountant:
- Mark the clients you no longer need as Inactive.
- Merge any duplicate clients.
- Remove the Company name from any individual clients in QuickBooks Online Accountant. Individual clients with a company name will sync to Intuit Practice Management as an Organizations contact and can't be changed later. To see if any individual clients have a Company name:
- Select Sales>Customer
- Select the Export to Excel icon
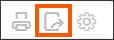 in your Sales customer list to export your customers to excel.
in your Sales customer list to export your customers to excel. - Open the customer excel file and look in the Company column to see if there's any names appearing for Individual clients, if there are, remove the Company name.

- Know who the Primary Admin is as their login credentials must be used to complete the authentication part of the process. To find the Primary Admin, log in with a user with that has full access to QuickBooks Online Accountant, click on Team, and look for the Primary Admin.