Using the Client Profile in ProConnect Tax
by Intuit•4• Updated 1 month ago
This article will give an overview of how to use the Client Profile in ProConnect Tax, including basic information on the Tax Returns, Tax Plans, and Documents tabs, as well as more specific steps on how to upload documents.
Table of contents:
| ‣ Tax Returns |
| ↳ Actions |
| ‣ Tax Plans |
| ↳ Actions |
| ‣ Documents |
| ↳ Actions |
| ↳ To upload from this device |
| ↳ To upload documents from a mobile device |
Tax Returns
The Tax Returns tab functions as the first and main page in the Client Profile.
Its primary purpose is to show you the client's returns, whether it be one or multiple, including basic information like return type, tax year, and status.
Actions:
Through the Actions tab on the right side, you can create new returns, duplicate returns, and more. This tab also provides options like Collect data - Intuit Link, E-file confirmation letter, and Invoice. Below, you can find more in-depth descriptions on these actions.
- Create a new tax return - By clicking this option, you will create a new tax return for the client. If there is a pre-existing return, this will result in an additional return.
- Copy return - By clicking this option, you will create a duplicate of a pre-existing return. The title of the new return will be the name of the original return with COPY at the end.
- Delete return - This option results in a return being deleted from the client profile.
- Rename return - After clicking this option, a pop-up box will show up, allowing you to rename the return.
- Collect data - Intuit Link - Clicking this option results in the arrival of a new window on the right side of the screen. This window allows you to request information from the client, such as Engagement Letters, Questions, and a Document Checklist. You can select templates for the request under the Organizer template drop-down menu.
- E-file confirmation letter - Clicking this options results in a new window popping up in your browser, but rather than leading to a new website, will lead to a PDF preview page. This page shows the current tax year's e-file statuses for both federal and state returns.
- Invoice - This option leads to a new window where you can fill out invoice information for the client, such as dates, addresses, phone numbers, e-mails, and more. You can adjust the balances due for federal and state tax preparations. Once this information is filled out, you can create a PDF of the invoice that can then be sent to the client.

Tax Plans
The Tax Plans tab allows you to create one or more tax plans for the client. Upon creating the plan, you can choose information such as base year, the amount of years and cases involved in the plan, and you also have the ability to create the plan based on an existing return.
Actions:
The Actions tab on the right side is more limited in the Tax Plans tab than the Tax Returns tab. There is only one option, which is to Delete plan. Selecting this option will result in the tax plan being erased from the client profile.

Documents
The Documents tab provides a space to upload and manage various files and documents related to the client. The top left of the screen allows you to select what tax year you will be working within.
Anyone with access to the client profile has access to all documents and files available here.
There are two main sections in the Documents tab: Firm documents and Shared with [Client].
The Firm documents section is where most of the uploading, managing, and organizing of files is done. Files can be dragged and dropped into this section, or manually uploaded. Folders can be added to better organize files.
The Shared with [Client] section is where you can request information from the client, such as Engagement Letters, Questions, and Document checklists. Templates can be selected from the drop-down menu titled Organizer template.
Actions:
Firm documents section
Unlike the Tax Returns and Tax Plans tabs, there is no Actions tab in Documents. Instead, there are two drop-down menus, titled Manage folders and Add documents. Once a folder has been created, however, an Actions column shows on the right side, with a clickable ⋮ sign below.
- Manage folders - The only option in this drop-down menu is to Create folder. Once selected, a new folder will show up in this section.
- Add documents - This drop-down menu offers two options:
- Upload from this device - This option allows for manual uploading of files, as opposed to dragging and dropping into the Firm documents section. The steps for this process can be found further below.
- Add from a mobile device - This option allows for the adding of files from a mobile device. The steps for this method of document uploading can be found further below.
- Actions column - Once a folder has been created, the Actions column will show up on the right side of the folder's row. Clicking on the ⋮ button will show the following options:
- Move - This selection allows you to move the folder's location within the Documents tab.
- Copy - This selection allows you to duplicate the folder, and also allows you to choose the destination of the copy within the Documents tab.
- Download - This selection allows you to download the folder as a .zip file.
- Rename - This selection allows you to rename the folder.
- Delete - This selection will erase the folder from the Documents tab.
Upon e-file of a return, a PDF copy of the e-filed return will be available in a folder called E-filed. Organized by separate folders for each tax year, these documents will be named with the tax year, form type (i.e. 1040, 1120S, etc), return name, and e-filed.
Shared with [Client] section
There is only one button in this section, which is the Create a new request button. Clicking this leads to a new screen, where you can select a template from the Organizer template drop-down menu, as well as the type of information you are requesting from the client, such as Engagement letter, Questions, or Document checklist.

To upload from this device:
There are two methods for document uploading in the Client Profile. The first and most straightforward method is to upload from the device you are using to access ProConnect Tax. There are two ways to do this.
Drag-and-drop
- Browse your computer's files and locate the file you wish to upload.
- Drag it from its current location and drop it into the Firm documents or Shared documents section.
- The file will now upload into the Client Profile.
Manual upload
- Select
 from the left-hand navigation bar.
from the left-hand navigation bar. - Choose the client you'd like to upload documents for.
- Navigate to the Documents tab on the Client Profile.
- In either the Firm documents or the Shared documents section, select Add Documents and from the list shown choose Upload from this device.
- You can now browse your computer's file and select ones that you wish to upload into the Client Profile.

To upload documents from a mobile device:
Starting in tax year 2022, you can now upload documents to ProConnect Tax using a mobile device. For added convenience, we have designed this feature so that you do not have to sign-in to the product via the mobile device as well.
- Select
 from the left-hand navigation bar.
from the left-hand navigation bar. - Choose the client you'd like to upload documents for.
- Navigate to the Documents tab on the Client Profile.
- In either the Firm documents or the Shared documents section, select Add Documents and from the list shown choose Add from a mobile device.
- This will bring up a QR code. An example shown below:
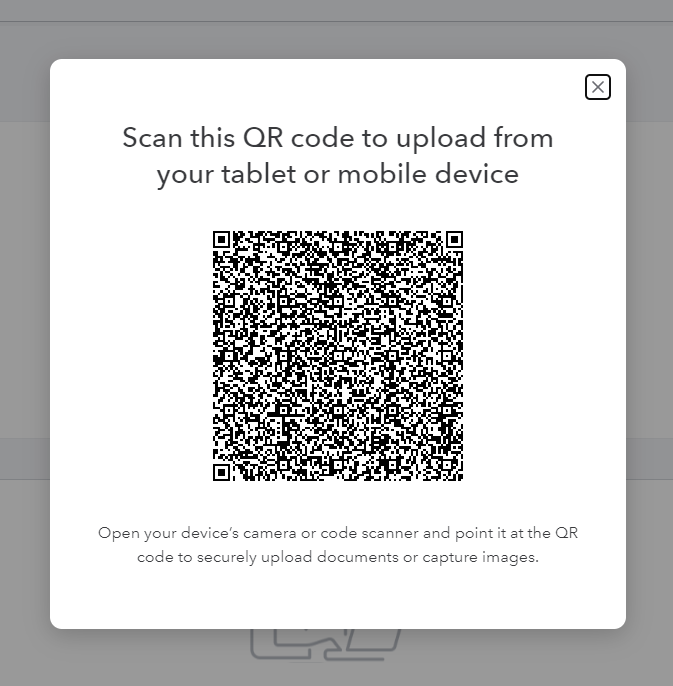
- This will bring up a QR code. An example shown below:
- Use the mobile device to scan the QR code.
- From the browser on the mobile device, select to either take a photo or select an existing document.
- A short time after confirming the upload on the mobile device, ProConnect Tax will update to show that the upload has been completed.
At this point, the document should show in the section of the Documents tab it was uploaded to.

