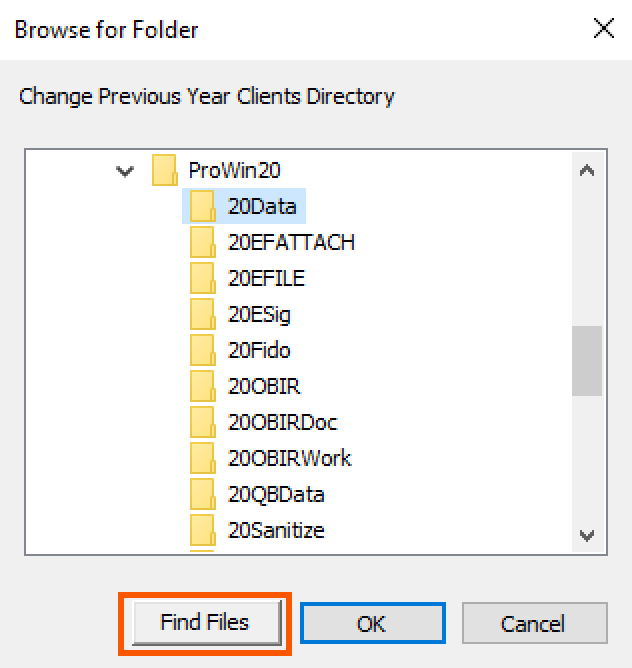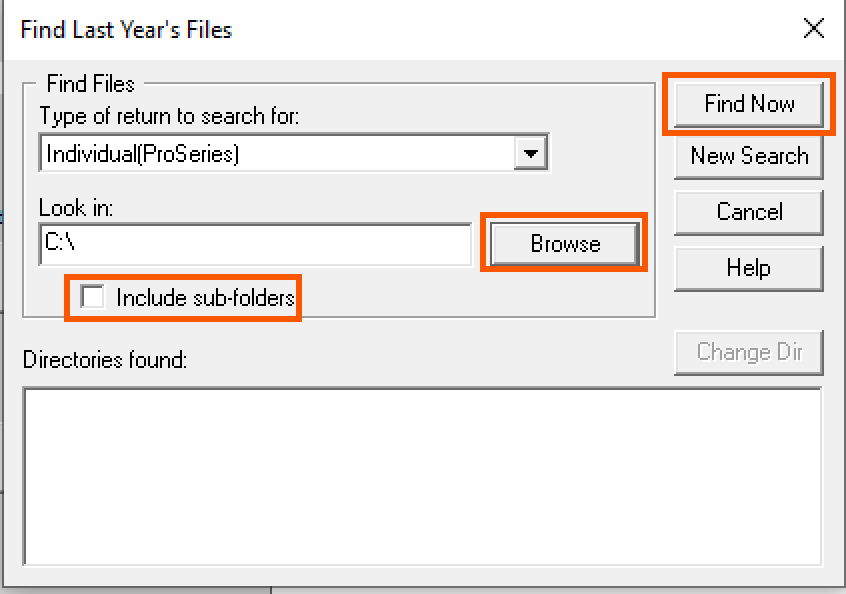Transferring client files from the prior year
by Intuit•21• Updated 2 weeks ago
This article will help you:
- Transfer client files from the prior year of ProSeries.
- Transfer client files from the prior year that are stored on a backup.
![]() This article references default installation paths and uses YY to reference the tax year in 20YY format. C: will always indicate the local drive and X: will always indicate the network drive.
This article references default installation paths and uses YY to reference the tax year in 20YY format. C: will always indicate the local drive and X: will always indicate the network drive.
Transferring client files from the prior year
To open the transfer window:
- Open ProSeries 2025.
- From the File menu, select Transfer, then Transfer Clients.
- On the transfer window there will be 5 steps on the left side of the screen:
Step 1: Select the type of files to transfer:
In the dropdown menu, select the types of tax files you need to transfer. The default choice is the type of return you were on when you opened the transfer menu but you can change this to any of the available choices including All 2024 Tax Files to 2025 Tax Files, which will transfer all return types from the prior year.
Step 2: Transfer data files from:
In this step, you should automatically see the prior year's install directory if ProSeries is installed on this same computer. If the data you are transferring is in a non-default location or you are transferring from a backup, click Browse to choose the location of your prior year data files. Once this is correct, you'll see the list of clients on the right side of the screen.
Step 3: Transfer data files to:
In this step, you should automatically see the current year install directory. If you store your data in a non-default location, click Browse to choose the save location. It's recommended to use the default install location.
Step 4: Select clients:
Use the Select All button if you want to transfer all clients at once, if you want to transfer specific clients hold down the CTRL key while you click on file names on the right side of the screen.
Step 5: Begin transfer:
Click the Transfer button to begin your transfer.