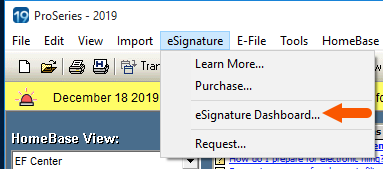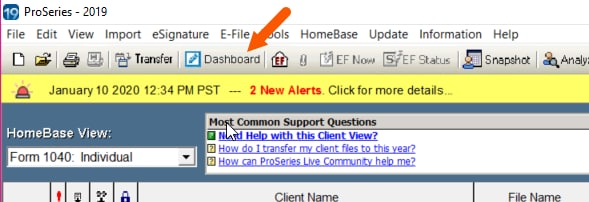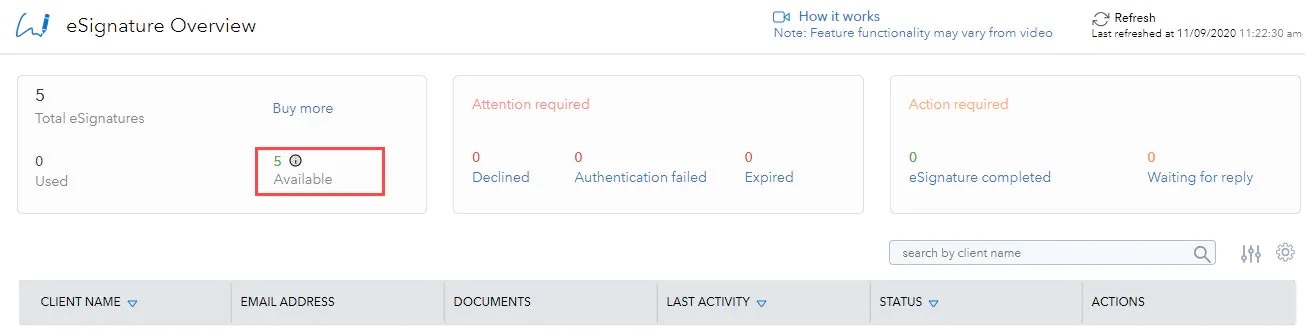How to use eSignature in ProSeries
by Intuit•15• Updated 5 days ago
eSignature has been reimagined to be fully integrated within your workflow, saving you time and helping your office stay or become paperless.
To learn more about using eSignature in ProSeries - both Professional and Basic, continue reading.
Editing an existing eSignature request
Starting with the 2023 September release, on the eSignature Dashboard you can use Edit to modify an eSignature request after it's been sent. This lets you to change what's in the eSignature request without using an additional eSignature credit. You can change:
- Text in the email sent to the recipient
- Remove no longer needed forms.
- Add new federal or state forms.
- Send updated forms
This does not allow you to edit eSignature Payment Requests.
Edit is available for eSignature requests based on their Status. The following chart will show you if the request is editable:
| Status | Description | Editable |
|---|---|---|
| Sent | The request has been successfully sent. | Yes |
| Delivered | The recipient has opened the request and has logged into Docusign, but has not yet been signed. | Yes |
| In-Process | The request is being setup but has not yet been sent to the recipient. When your ready to continue, select the Resume option. | No |
| eSignature completed | All the recipients signed and returned the eSignature process. | No |
| Partially signed | One of the recipients signed and returned the eSignature process. | No |
| Declined | The recipient declined the eSignature request. A new request can be sent. | No |
| Expired | The eSignature request expired before the recipient took the requested action. A new request can be sent. | No |
| Authentication failed | The recipient failed the autentication check. A new request can be sent. | No |
| Voided | The eSignature requested was Voided. A new request can be sent. | No |
| Pending In-Person | The eSignature is setup for in person signing and has not yet been completed. | Yes |
| Expires in # days | The eSignature request was sent but the recipeint has not completed the request. If not completed in the specified time the request will expire. | Yes |
Related topics
More like this
- Using eSignature Batch Send in ProSeriesby Intuit
- Common questions about eSignatureby Intuit
- Using eSignature Batch Send in Lacerteby Intuit
- Using eSignature in Lacerteby Intuit