Clients appear to be missing from the clients tab in Lacerte
by Intuit• Updated 3 months ago
This article will help to explain reasons why clients are not visible or might appear to be missing from the overall list of clients in Lacerte.
- This article references default installation paths and uses YY to reference the tax year in 20YY format. C: will always indicate the local drive and X: will always indicate the network drive.
Clearing the AND AND AND Pre-Filters using CLGRID
- If you are a Lacerte Hosting user, you will need to contact support to have a custom shortcut added before you can perform the following steps.
- Close Lacerte.
- Set up CLGRID:
- For non-Intuit Hosting users:
- Right-click on the Lacerte shortcut for the impacted year and select Properties.
- If you right-clicked on a Lacerte shortcut pinned to the Windows Taskbar you'll also need to right-click on 20YY Lacerte Tax to get to the option for Properties.
- In the Target field, at the end after the exe, add a space and type CLGRID.
- Click OK to Save.
- Right-click on the Lacerte shortcut for the impacted year and select Properties.
- For non-Intuit Hosting users:
- Open Lacerte using the modified shortcut.
- From the Reset Client Grid for which program pop-up you'll be prompted to select the Tax Program (aka tax type or module).
- Select the Tax Program and click OK.
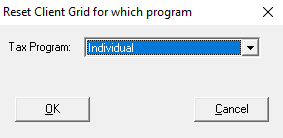
- Click OK in the Information Reset Client Display Grid pop-up.
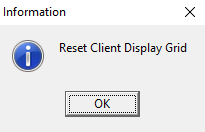
- Click OK when you get an error advising DoBeforeInitialize: Exception = Operation aborted.
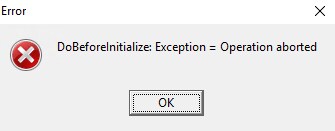
- Open Lacerte using the modified shortcut again and repeat these steps for all Tax Program choices.
- You don't have to run this for all tax types if it is only effecting one.
- Select the Tax Program and click OK.
- Once the CLGRID has been reset for each tax type:
- For non-Intuit Hosting users:
- Right-click on the Lacerte shortcut for the impacted year and select Properties.
- Remove the CLGRID.
- Click OK to Save.
- For non-Intuit Hosting users:
- Open Lacerte and confirm the AND AND AND Pre-Filter is gone. If the issue remains their opt file will need to be renamed.
- For non-Intuit Hosting users, if CLGRID and renaming the opt didn't resolve, press the F10 key while in Lacerte and check the Program path. There have been instances of this issue happening when the program was installed somewhere other than the C:\ drive.
