EasyACCT early access program
by Intuit• Updated about 20 hours ago
The version of EasyACCT you will install for early access to tax year 2025 is fully functional.
Update: As of October 23, 2025, the Early Access for EasyACCT has been temporarily removed, please check back for updates.
Program prerequisites
- You have signed up and been accepted to participate in the Early Access program. If you have not yet signed up click here.
- You should have valid My Account sign-in credentials.
- Your EasyACCT license should be renewed for 2025.
- Make sure you meet the current system requirements.
Providing feedback and getting help:
Once you have completed the feature testing share your test results, report issues and provide feedback in this form. If you need any other assistance support for this Early Access release will be done via email. Please use this email to submit any issue you run into: team-easyacct@intuit.com
Table of contents:
| ‣ Downloading & installing |
| ‣ Signing into EasyACCT |
| ‣ Setting up the program |
| ‣ What features should be tested |
Downloading & installing

Signing into EasyACCT
If it is the first time Signing in to EasyACCT or Information Return System
- First, open the newly installed 2025 Version.
- On the Getting started with EasyACCT screen, enter your Customer Account Number and Billing Zip code.
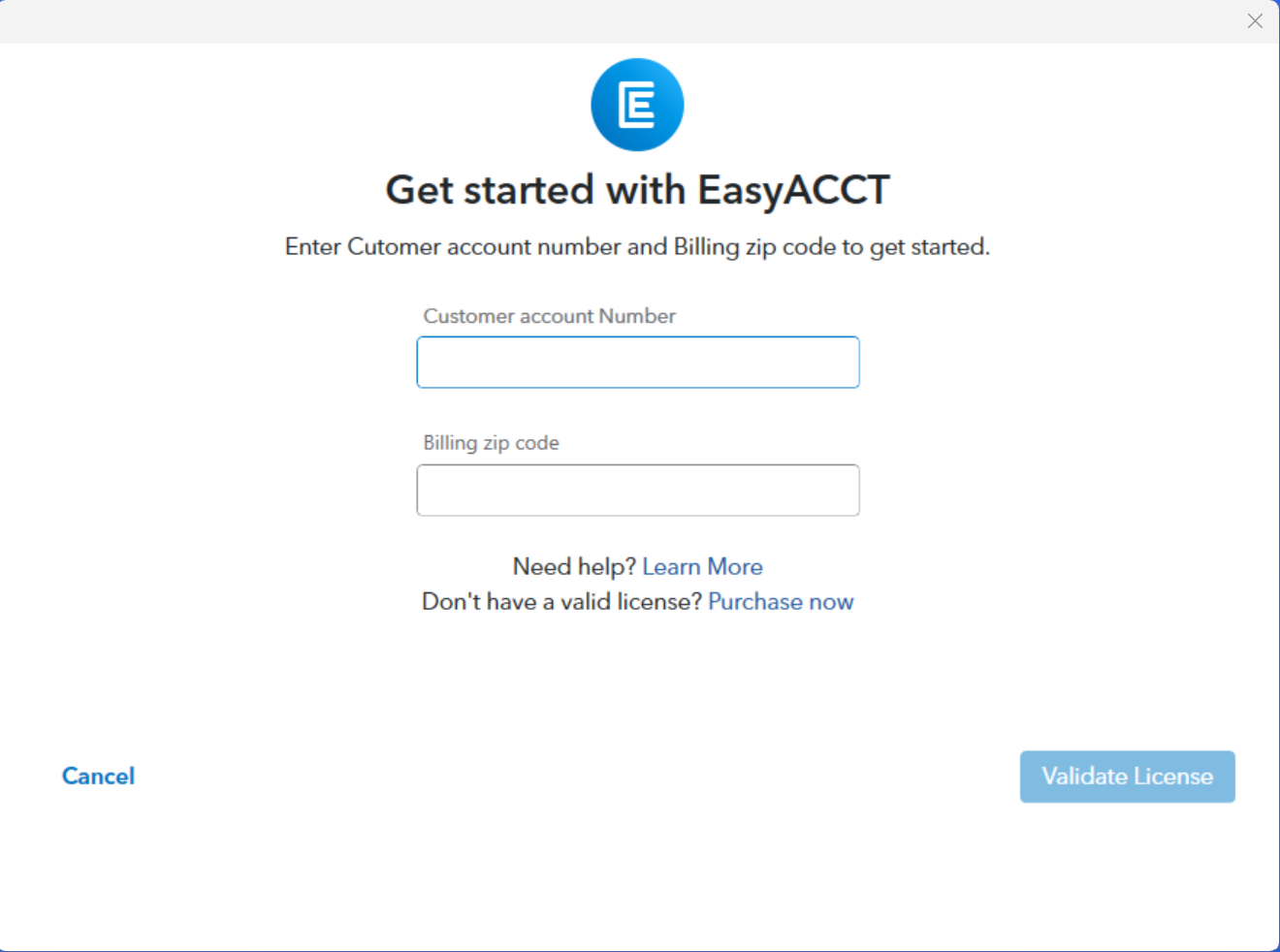
- To locate your customer account number:
- Review the email with the payment invoice after purchasing EasyACCT or the Information Return System.
- Or, sign into MyAccount and select the Account icon, upper right, to view your account number and zip code.

- If you see a No valid license found error but have already purchased EasyACCT:
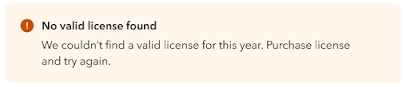
- Go to MyAccount to verify the account number and billing zip code.
- Call our EasyACCT Support line (866)-220-0488.
- To locate your customer account number:
- Enter your username and password to sign into EasyACCT
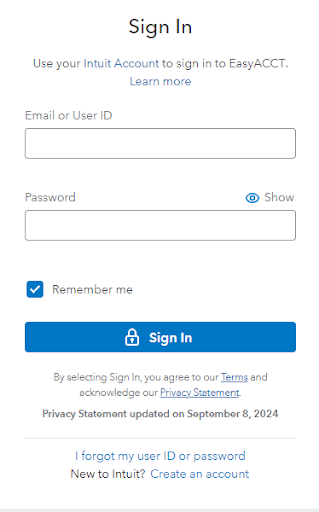
- If this is your first Intuit product, select the Create an account link to get started.
For more information, see Manage Users for EasyACCT - If you are unable to sign in, see this article: Resolving sign in problems when signing into your tax product
- If this is your first Intuit product, select the Create an account link to get started.

Setting up the program
- How to use the Company Setup Wizard in EasyACCT
- How to Set Up Passwords in EasyACCT
- How to Back Up and Restore Company Data

What features should be tested:
Company Data Conversion:
- Open an existing TY24 company in TY25 EasyACCT and validate that the file opens without any issue and all your data intact
Core Utilities:
- Create, Rename, Copy, Move, Backup/Restore, and delete company
Write-Up Module:
- Automatic Journal:
- Execute Payroll Posting (after Process Payroll) and validate the payroll Journal Entries
- Execute Automatic Tax Accrual and validate tax accrual liability, including calculations
- Enter Transactions:
- Enter-transaction->Verification Data entries on the screen for 2024/2025
- Validate Payroll Entry screen and its calculation
- Validate Write checks screen entry and its print check
- Payroll Reports:
- Validate Payroll Journal Report within Print Reports section
- Validate Earnings report after payroll processing
- SUTA Special Reports
- NY and FL SUTA
Batch Payroll:
- Process payroll:
- Execute Payroll check computation and verify its calculation
- Validate Manual processing screen and verify its calculation
- Validate Print Check advice generation
- Validate Review Computed checks Screen Data.
- Validate G/L Distribution Reports.
- Validate Payroll Journal Reports.
Accounts Payable:
- Update company files:
- Validate A/R Automatic invoice generation after making entries in A/R Transaction Entry screen
- Validate Transaction Reports->Check Register
Accounts Receivable:
- Update company files
- Validate A/P Automatic Invoices generation after making entries in A/P Transaction Entry screen
- Check printing
- Validate generation of the automatic invoice
- Validate Print checks calculation
Asset Distribution:
- Enter update Assets:
- Validate Calculation of current and prior-year depreciation
Bank Reconciliation:
- Validate Reconciliation of Bank Account Entries and its calculations
- Print reports
- Validate current period transaction reports
- Validate current/previous outstanding transaction report
EasyAcct Utilities:
- Fund Transfer
- Execute Process Transactions and validate ACH file creation and its modifications

