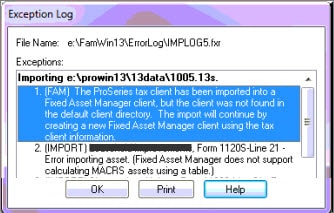Importing assets from Fixed Asset Manager to ProSeries
by Intuit•1• Updated 9 months ago
You can import information from a Fixed Asset Manager client to an Asset Entry Worksheets in your client's ProSeries return.
For more Schedule C resources, check out our Tax topics page for Schedule C where you'll find answers to the most commonly asked questions.
Before you start:
- When you use Fixed Asset Manager for depreciation, don't manually create asset entry worksheets in ProSeries, the import process will create these.
- When you transfer your ProSeries client to next year, the Asset Entry Worksheets won't transfer if they were imported from Fixed Asset Manager.
To import asset information from FAM into ProSeries Professional:
- Open ProSeries Fixed Asset Manager.
- Open the client you wish to export.
- From the File menu, select Export Client then ProSeries, then Export.
- Take note of the Destination Directory before selecting OK.
- The default is C:\FamWinYY\Exports, but this can be set to anywhere on the computer.
- Select Yes to view the exception log and make sure the correct number of assets were exported.
- If any assets fail to export the exception log will tell you why.
- Open ProSeries.
- From the Import menu, select Fixed Asset Import.
- Make sure the Destination Directory is the same one as from step 4 and select Open.
Tips and suggestions:
- Imported amounts are added to existing amounts.
- To remove only the data imported from Fixed Asset Manager, go to the Import menu and select Delete Fixed Asset Data.
- To remove all imported data, go to the Import menu and select Delete All Imported Data.
- Activity names between ProSeries and FAM must match.
- For example, the name of the Schedule C copy in ProSeries must match the Property Name field in FAM.
- This feature isn't available for Form 1040NR returns.