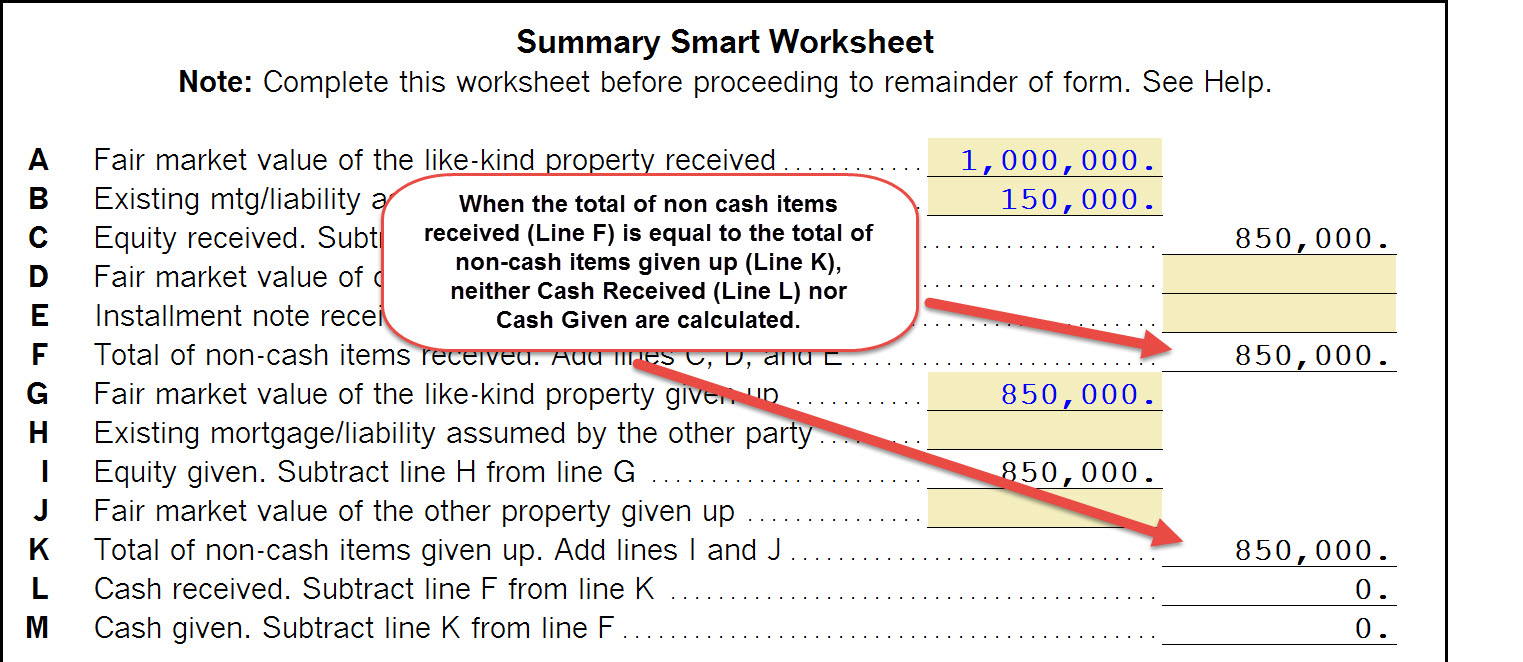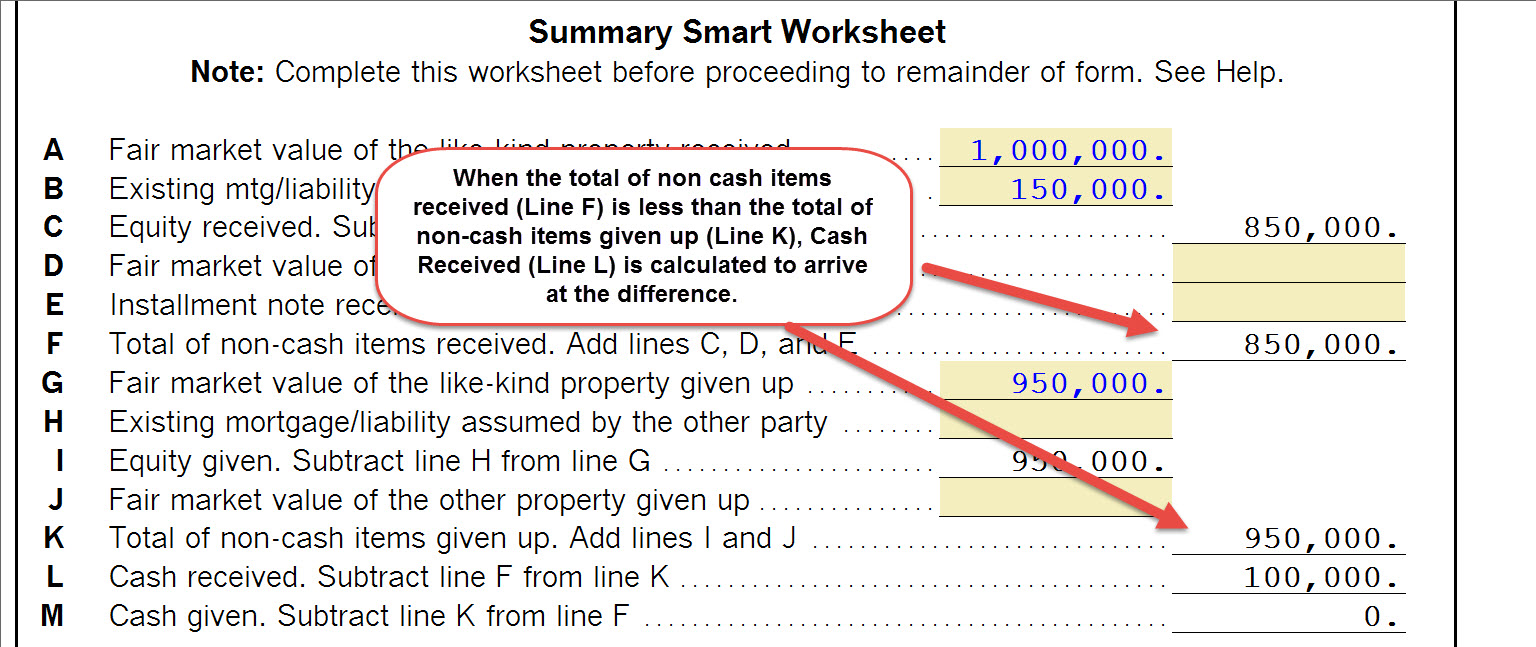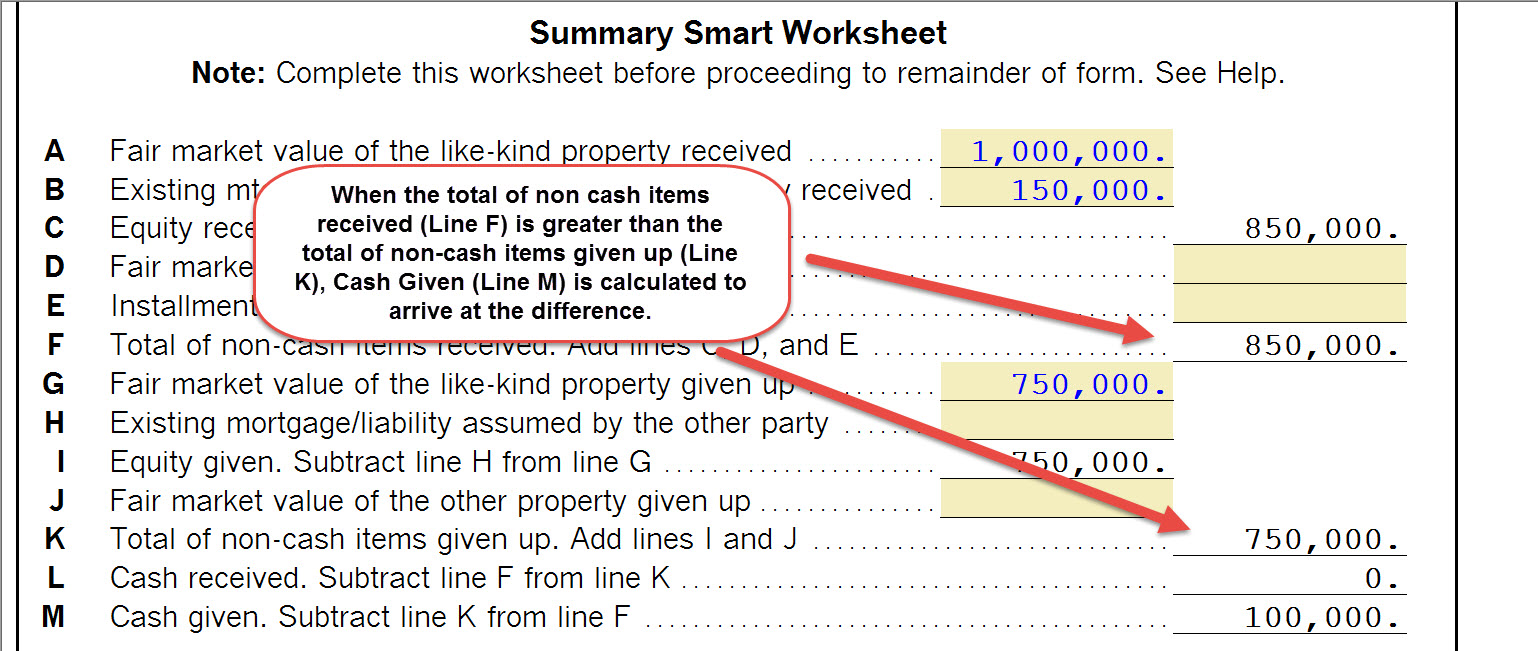Completing a like-kind exchange in the 1040 return in ProSeries
by Intuit•5• Updated 9 months ago
Before you start:
- IRS Regulations changed effective January 1st, 2018. A like-kind exchange, or 1031 exchange, can only be completed for real property. See here for more details.
- A like-kind exchange consists of three main steps. All three steps must be completed for the tax return to contain the correct information.
Step 1: Disposing of the original asset
- Open the Asset Entry Worksheet for the asset being traded.
- Scroll down to the Dispositions section.
- In the Date of disposition field, enter the date the property was given up.
- Do not complete any other information in the Dispositions section. Entering other information, such as sales price, will generate the Form 4797.
![]() If multiple assets were included in the trade simply enter the same Date of Disposition on each asset given up.
If multiple assets were included in the trade simply enter the same Date of Disposition on each asset given up.
Step 2: Completing the 8824
- Open the 8824.
- In the Form 8824 General Information Smart Worksheet complete lines A-C.
- In Part I complete lines 1-7 with the applicable trade information.
- Complete the Summary Smart Worksheet:
- Lines A-F will pertain to the property received.
- Lines G-K will pertain to the property given up.
- If no additional property was given up leave like J blank. Entering a 0 will result in the need to enter data in the Additional Information Regarding UNLIKE-Kind Property Given Up Smart Worksheet.
- Complete the Additional Information Regarding Like-Kind Property Given Up section lines N through T.
- If Line J contains a value the Additional Information Regarding UNLIKE-Kind Property Given Up Smart Worksheet will activate and require entries. Complete these if Unlike property was given up.
- ProSeries will now flow these entries to the 8824 to complete the required calculations. There are some important lines to review:
- Line 23 is the amount of gain, if any, that will be taxable on the tax return.
- Line 25 is the Basis of like-kind property received. You'll need this for Step 3.
- The Replacement Property Depreciable Basis Components Smart Worksheet will show the Exchanged (carryover) basis and the Excess (additional) basis for both regular tax and AMT. You'll need these for Step 3.
Step 3: Entering the new asset entry worksheet(s)
Before you create the new asset, you'll need to decide if you're electing out of the regs in IRC Section 1.168(i)-6(i). If you are electing out of the regs then only one new asset entry worksheet is needed. If you elect to use the regs then you'll need multiple asset entry worksheets (one to track excess basis and one to track exchange basis). Complete the appropriate Step 3 for your choice:
![]() The first asset containing the Exchanged basis Section 179 cannot be claimed but Special Depreciation Allowance may be claimed if eligible. The second asset containing the Excess basis both Section 179 and Special Depreciation Allowance may be claimed if eligible.
The first asset containing the Exchanged basis Section 179 cannot be claimed but Special Depreciation Allowance may be claimed if eligible. The second asset containing the Excess basis both Section 179 and Special Depreciation Allowance may be claimed if eligible.