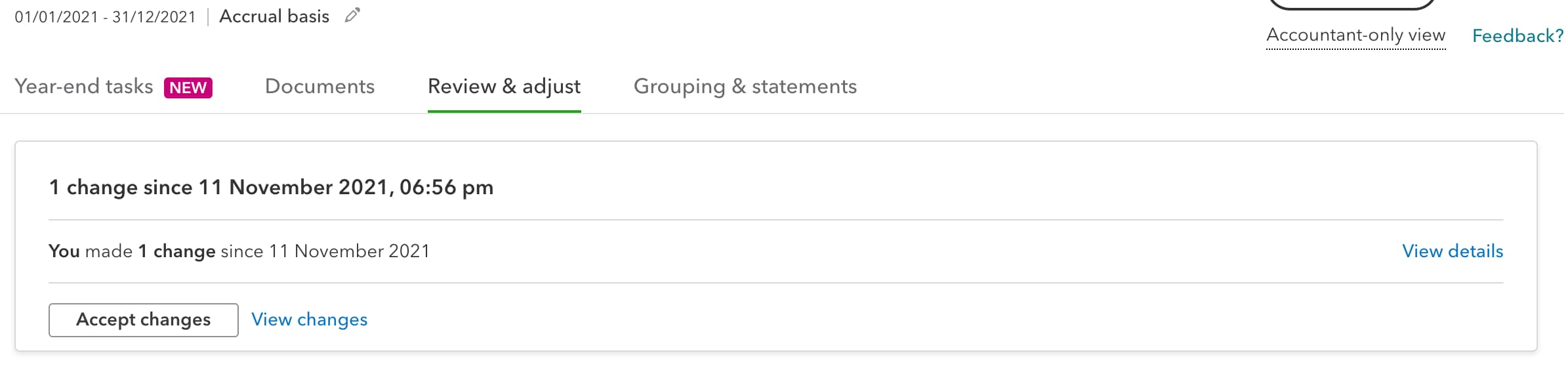How to import QuickBooks Online trial balance data into Lacerte
by Intuit•2• Updated 5 months ago
Step 1: Open Prep for taxes
Each client has their own dedicated Prep for taxes page. There are two ways to get to Prep for taxes:
- If you’re working in a client’s QuickBooks Online account:
- Select the Accountant Tools dropdown.
- Select Prep for taxes.
- If you're in QuickBooks Online Accountant:
- Go to the Clients tab.
- Find your client and select Prep for taxes from the Actions column.
Step 2: Review your client’s accounts (Optional)
Start your work in the Review & adjust tab. Your client’s annual Balance Sheet and Profit and Loss Reports are side-by-side so you can make quick comparisons. You’ll also see last year’s totals, account differences, and any adjusting entries you’ve made.
To dive into a specific account:
- Expand the list of accounts.
- Select the account total from the column for the current year.
- Review the transactions in the account.
Step 3: Make adjusting journal entries (Optional)
Prep for taxes makes it easy to record adjusting journal entries if needed. These lets you adjust transaction totals without changing the original record. To make an adjusting journal entry while you're on the Review & adjust tab:
- Expand the list of accounts.
- Find the account you want to adjust.
- From the Actions column, select Make adjustment.
You can attach notes and documents to keep track of work on individual accounts as needed:
- From the Actions column, select the small arrow ▼ icon.
- Select Add attachment or Add note.
Icons appear next to each account for easy reference.
Step 4: Map accounts to tax forms
After reviewing your client’s accounts, you’ll assign them to specific lines on tax forms. Prep for taxes automatically assigns most accounts to tax lines. Any unassigned accounts will appear in the “We found unmapped accounts” section.
- Go to the Tax Mapping tab.
- Select Intuit Lacerte Tax from the Select your professional software dropdown.
- If any lines are unmapped:
- Select Assign tax line.

- Select the appropriate tax line to map to.

- Select Save
- Select Assign tax line.
Step 5: Download the Comma Separated Value (CSV) file
The downloadable CSV file is formatted for Lacerte tax preparation software:
- Select Tax options
- Select Export CSV
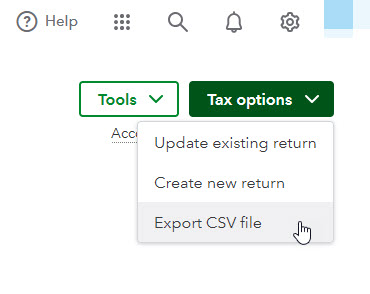
- If prompted for a location to save the file, save it somewhere easy to locate such as your Downloads folder or Desktop.
Step 6: Import the CSV file into Lacerte using the Trial Balance Utility
If you are using Lacerte in the Hosted environment the steps below will be the same, however if you plan on editing the CSV before importing you'll need either an Excel license for Rightworks or edit the CSV on the local machine before uploading it to Rightworks.
- Open Lacerte
- Highlight the desired client on the client list
- Select the Trial Balance tab
- If the tab isn't visible, select the Tools menu ⮕ Import/Export Data ⮕ Lacerte Trial Balance Utility.
- On the Welcome to Lacerte Trial Balance Utility window, select Import ⮕ From Excel
- Select the Form to associate the trial balance with
- Select Browse, and browse to the CSV file you saved previously
- Select Next
- For each column to import, select the appropriate column heading. In general:
- Column A (Tax Input Field) should be set to Do Not Import
- Column B (Balance) should be set to Ending Balance
- Column C (Account) should be set to Account Name
- Column D (Type) should be set to Account Type
- Select Next
- If any accounts are missing a type, select the type from the drop-down list
- Tip: If the accounts in the file are grouped by account type, you can select the account type for the first and last account in each group. This will fill in all blank rows with the same tpe.
- Select Finish to complete the import process.
- Review of the information in Trial Balance Utility
- Use the Journal Entries tab to make necessary adjustments
- Use the Tax Line Assignment tab to map the accounts to the desired input fields for Lacerte.
- You can use SmartMap, or alternatively select the Screen, Schedule, and Lacerte Input Field from the dropdowns
- Select Post to Tax Return at the bottom of the window.