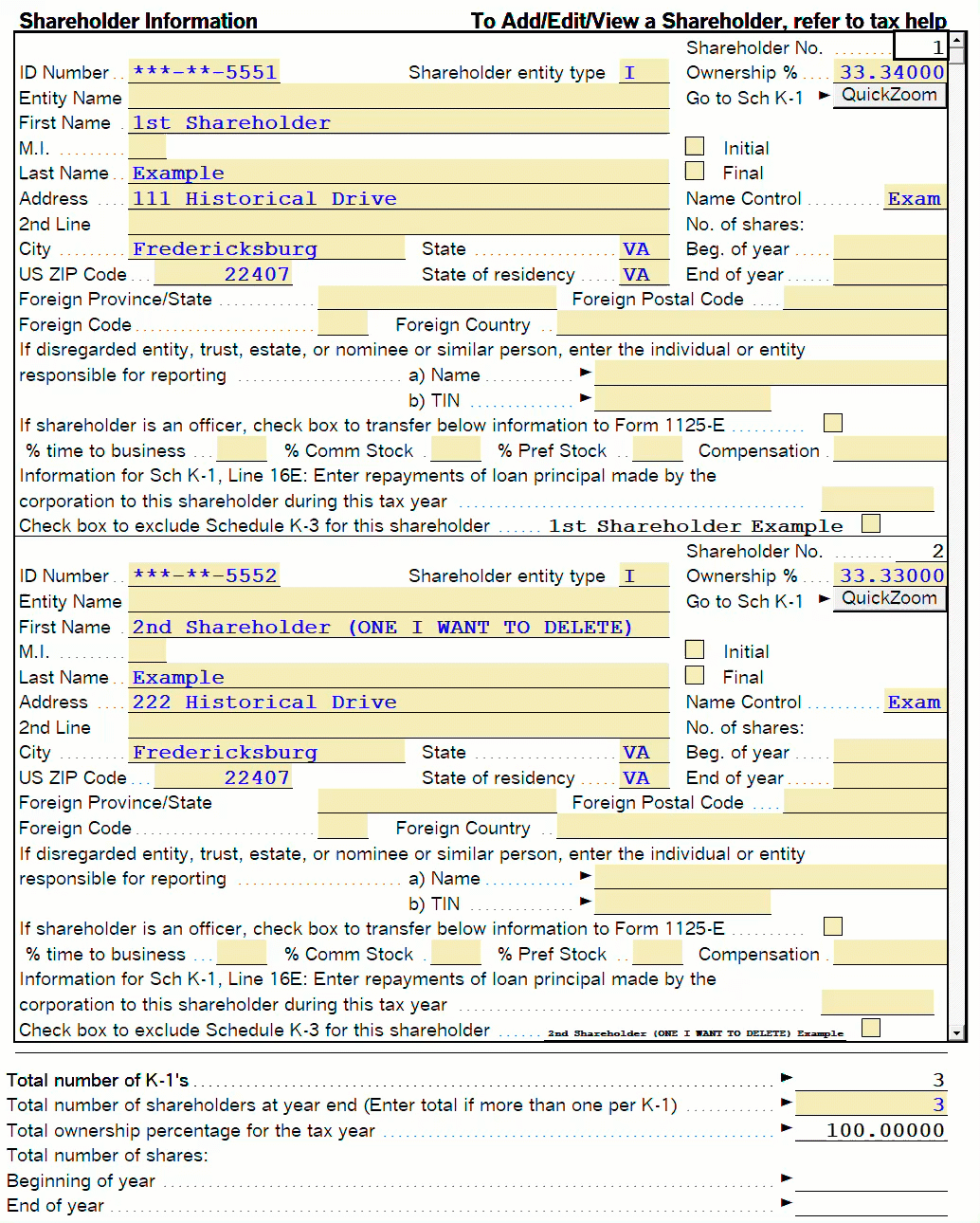Adding or removing partners and shareholders in ProSeries
by Intuit•70• Updated 7 months ago
For more Schedule K-1 resources, check out our Tax topics page for Schedule K-1 where you'll find answers to the most commonly asked questions.
Follow these steps to add partners to the Schedule K-1 Worksheet:
- Open the client return.
- Press F6 to bring up Open Forms.
- Type in K1W and press Enter to open the Schedule K-1 Worksheet.
- Click on the ID No. for the existing partner.
- Press the Page Down (PgDN) key on your keyboard to scroll to the next entry on the table. Continue pressing Page Down until you get to a blank entry in the table.
- Enter the next partner's information.
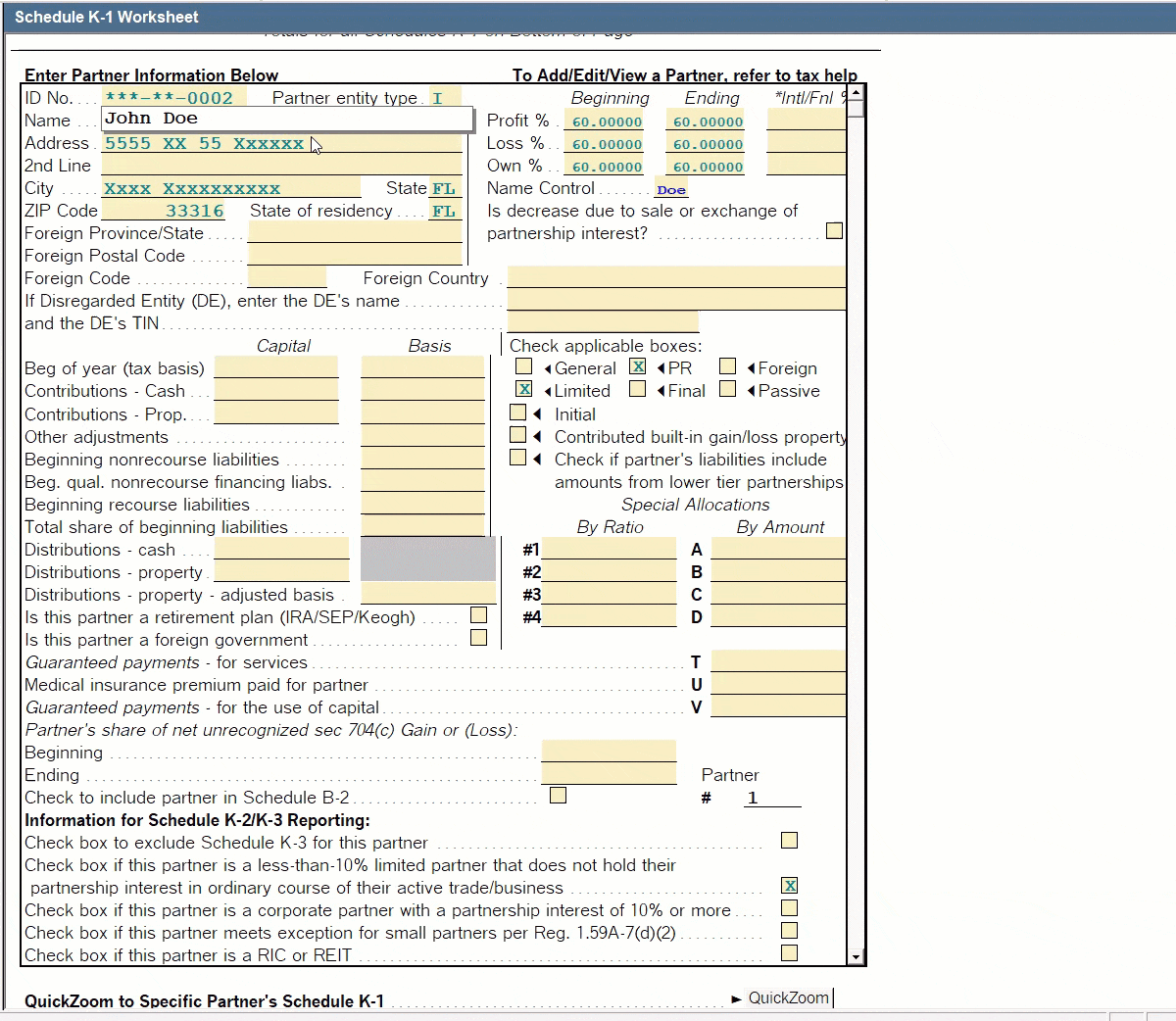
Follow these steps to add shareholders to the Schedule K-1 Worksheet:
- Open the client return.
- Press F6 to bring up Open Forms.
- Type in K1W and press Enter to open the Schedule K-1 Worksheet.
- Click on the ID No. for the existing shareholder.
- Press the Page Down (PgDN) key on your keyboard to scroll to the next entry on the table. Continue pressing Page Down until you get to a blank entry in the table.
- Enter the next shareholders information.
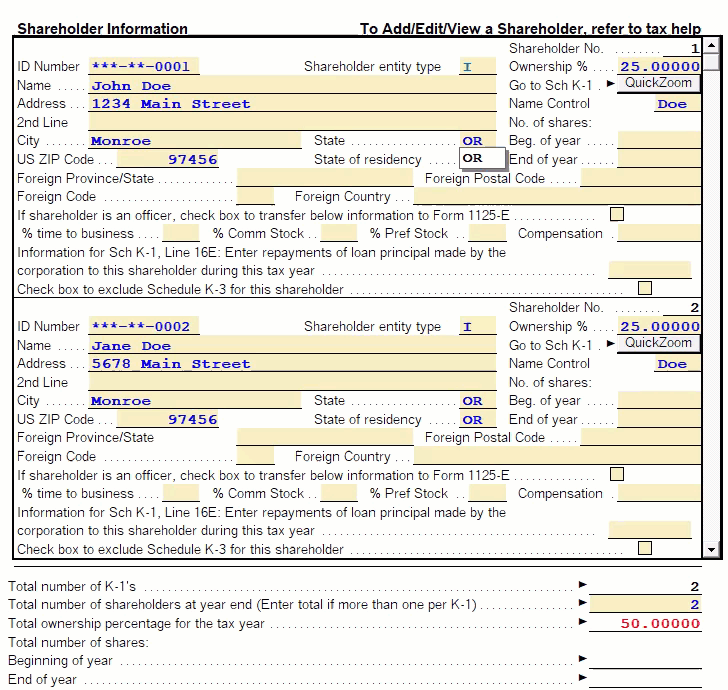
Deleting or removing a Schedule K-1 Worksheet from a 1065 or 1120S return
To remove a partner/shareholder from your Partnership or S-corporation return, you must permanently remove the associated Schedule K-1.
In order to permanently delete a Schedule K-1, delete the last one in the list of partners or shareholders.
The effect is that the deleted partner has been replaced by the last partner. If the Partner's Basis Statement has been maintained, move the basis information for the last partner to his or her new location and delete from the last record.
![]() These instructions are also available in both the 1065 and 1120S returns, in the Tax Help for the Schedule K-1 Worksheet. In the Tax Help, look for the link "delete specific K-1's".
These instructions are also available in both the 1065 and 1120S returns, in the Tax Help for the Schedule K-1 Worksheet. In the Tax Help, look for the link "delete specific K-1's".
More like this
- Adding and removing state/city returns in ProSeriesby Intuit
- How to enter Utah PTE in ProSeriesby Intuit
- Entering the Tax Matters Partner (TMP) in the Partnership or S-Corporate Module in Lacerteby Intuit
- How to enter and calculate the qualified business income deduction, section 199A, in ProSeries on Form 8895by Intuit